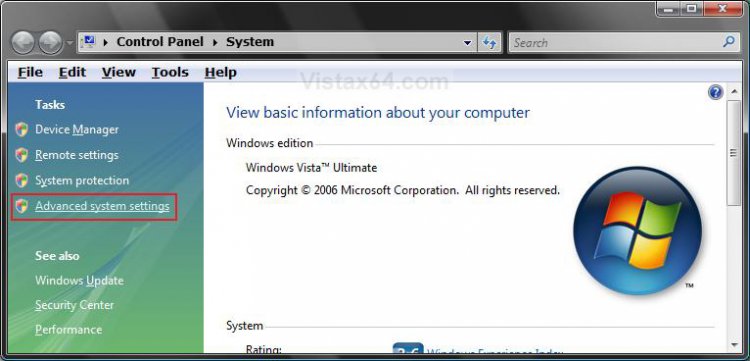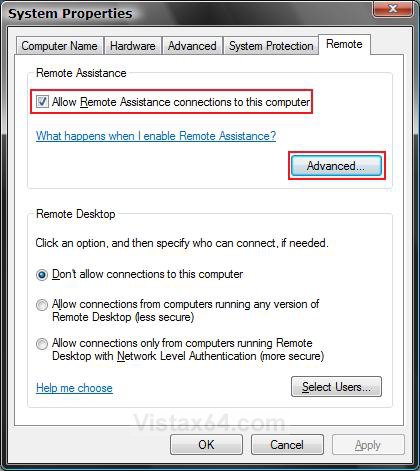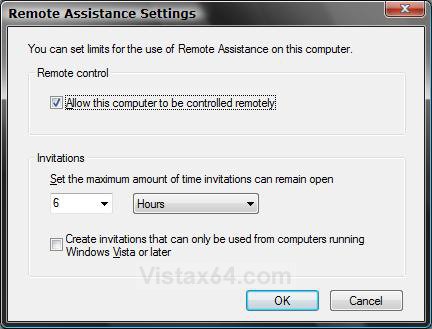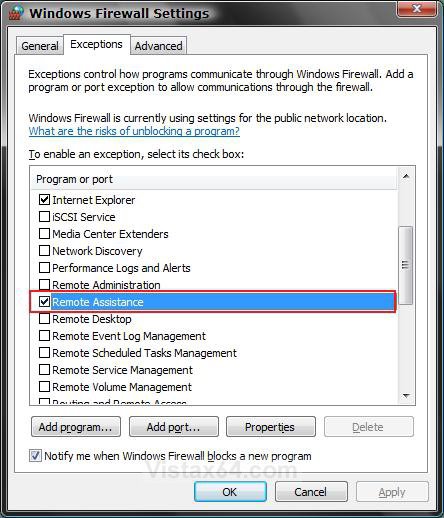How to Enable or Disable Windows Remote Assistance in Vista
Windows Remote Assistance is a convenient way for someone you trust to connect to your computer and walk you through a solution. To help ensure that only people you invite can connect to your computer using Remote Assistance, all sessions are encrypted and password-protected. By default Remote Assistance is enabled. This will show you how to enable or disable Remote Assistance and how to adjust it's settings.
 STEP ONE
STEP ONE 
NOTE: Remote Assistance will need to be enabled on both computers to be able to use Remote Assistance.
1. Open the Control Panel (Classic View).
A) Click on the System icon.
B) Go to step 3.
OR
2. Open the Start menu.
A) Right click on Computer button and click on Properties.
3. Click on Advanced system settings. (See screenshot below)
4. Click on Continue in the UAC prompt.
5. Click on the Remote tab. (See screenshot below step 7)
6. To Disable Remote Assistance -
A) Uncheck the Allow Remote Assistance connections to this computer box. (See screenshot below step 7)
B) Click on OK.
C) Go to STEP TWO below to disable the Windows Firewall settings for Remote Assistance to.
NOTE: Since you have it disabled here, it is not necessary to do the same in Windows Firewall unless you just want to.
7. To Enable Remote Assistance -
A) Check the Allow Remote Assistance connections to this computer box. (See screenshot below)
B) Click on the Advanced button.
NOTE: To adjust the Remote Assistance settings.
C) Adjust the settings to what you want. (See screenshot below)
D) Click on OK when done.
E) Click on OK. (See screenshot below)
 STEP TWO
STEP TWO 
1. To Allow Remote Assistance in Windows Firewall -
A) For how, see: How to Turn Windows Firewall On or Off in Vista
B) Make sure that Block all incoming connections is unchecked. (See screenshot below)
NOTE: If this is checked, it will block Remote Assistance. Even when added as an exception in step 2 below.
2. To Add Remote Assistance as an Exception in Windows Firewall -
A) For how, see: How to Add or Delete an Exception in Windows Firewall in Vista
B) Make sure that Remote Assistance is checked to enable it as an exception. (See screenshot below)
NOTE: This will allow Remote Assistance through Windows Firewall.
That's it,
Shawn
Attachments
Last edited: