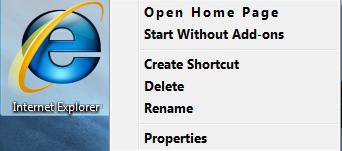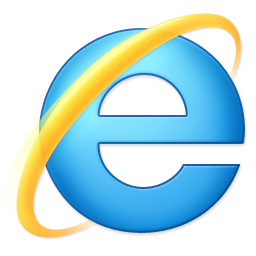How to Create a Fully Functional "Internet Explorer" Desktop Icon Shortcut in Vista
This will show you how to create a Internet Explorer shortcut that has the Open Home Page, Start without Add-ons, and Internet Properties in the context menu.
This does not work in Windows 7.
This does not work in Windows 7.
The default location for the Internet Explorer exe file is at:
64 bit Windows: C:\Program Files (x86)\Internet Explorer\iexplore.exe
32 bit Windows: C:\Program Files\Internet Explorer\iexplore.exe
64 bit Windows: C:\Program Files (x86)\Internet Explorer\iexplore.exe
32 bit Windows: C:\Program Files\Internet Explorer\iexplore.exe
EXAMPLE: Fully Functional Internet Explorer Shortcut
NOTE: Properties opens Internet Properties, not the shortcut's properties.
 OPTION ONE
OPTION ONE 
1. To Add Internet Explorer Shortcut
A) Click on the Download button below to download the file below.
AddIE7IconTo Desktop.reg
B) Go to step 3.
2. To Remove Internet Explorer Shortcut
NOTE: You can also right click on the shortcut and click Delete.
A) Click on the Download button below to download the file below.
RemoveIE7IconFrom Desktop.reg
3. Click on Save, and save the reg file to the Desktop.
4. Right click on the downloaed .reg file, and click on Merge.
5. Click on Run , Continue (UAC-Vista) or Yes (UAC-Windows 7), Yes, OK when prompted.
6. You may need to right click on a empty area of your desktop and click on Refresh or press F5 to see the new Icon.
7. When done, you can delete the downloaded .reg file if you like
 OPTION TWO
OPTION TWO 
1. To Add Internet Explorer Shortcut
A) Click on the Download button below to download the file below.
AddIE7IconTo ClassicDesktop.reg
B) Go to step 3.
2. To Remove Internet Explorer Shortcut
A) Click on the Download button below to download the file below.
RemoveIE7IconFromClassicDesktop.reg
3. Click on Save, and save the reg file to the Desktop.
4. Right click on the downloaed .reg file, and click on Merge.
5. Click on Run , Continue (UAC), Yes, OK when prompted.
6. You may need to right click on a empty area of your desktop and click on Refresh or press F5 to see the new Icon.
7. When done, you can delete the downloaded .reg file if you like
That's it,Shawn
Related Tutorials
- How to Create a "Internet Explorer" Desktop Icon in Windows 7
- How to Restore and Change a Desktop Icon in Vista
- How to Use and Create a Flip 3D Shortcut in Vista
- How to Create a Show Desktop Shortcut in Vista
- How to Change the Size of Desktop Icons in Vista
- How to Use Quick Launch in Vista
- How to Create a Desktop Internet Shortcut without the E Icon in Vista
- How to Create Shortcuts to Delete Internet Explorer Browsing History in Vista
- How to Allow or Block Cookies in Internet Explorer in Vista
- How to Turn On or Off and Use IE7 Pop-up Blocker in Vista
- How to Restore the Internet Explorer No Add-ons Shortcut in Vista
Attachments
Last edited: