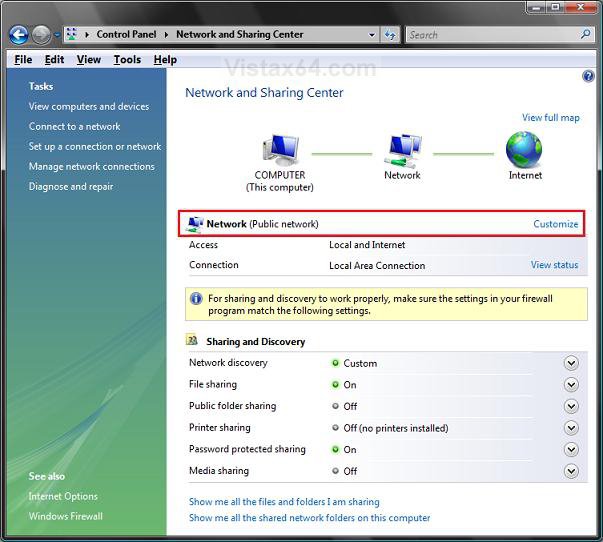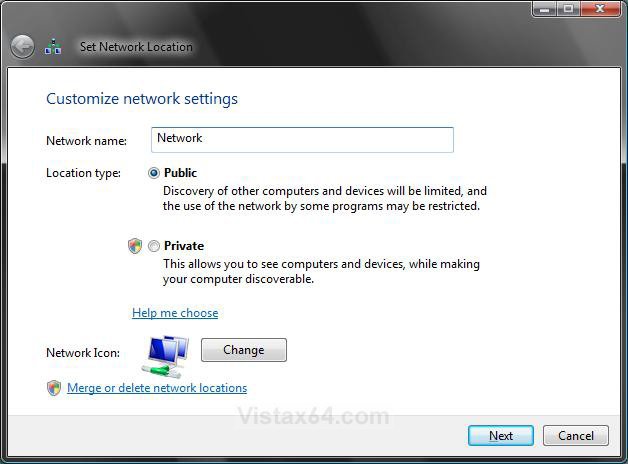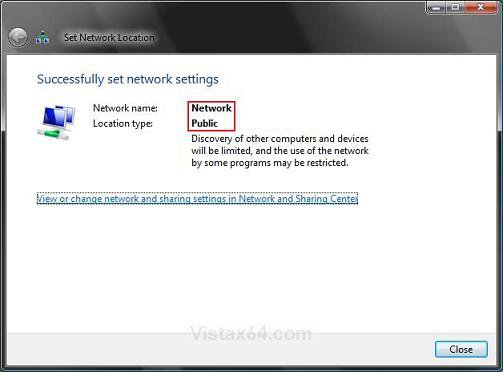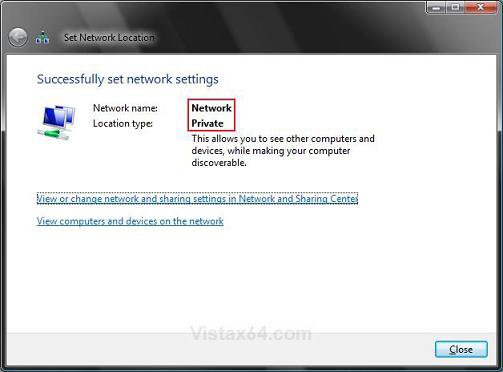How to Change the Network Location Type in Vista
When you first setup Vista or connect to a network, you must choose a network location type. This will explain and show you how to change the network location type so that Vista can automatically set the appropriate network and Windows Firewall settings for the type of network that you connect to. See STEP TWO step 7 here for during Vista installation: How to Do a Clean Install with a Full Version of Vista
There are three Network locations, see below. You can change a network from the Private to the Public location type, or vice versa.
[TABLE=class:-grid,-width:-700][TR][TD]
Network Location
[/TD]
[TD]
Description
[/TD][/TR]
[TR][TD]
Private (Home or Work)
[/TD]
[TD]
This is the location setting for when your computer is connected to trusted computers in a home network or office (work) network. Network discovery and File sharing will be on by default to make it easier for you to discover and do file sharing with other computers and devices on a network, and allows other network users to see your computer. Windows Firewall will be turned on and set to allow all communication through. If you change these default settings, they will be applied to every network with the Private location type.
[/TD][/TR]
[TR][TD]
Public
[/TD]
[TD]
Choose this location setting for when your computer is connected to a network that has a direct connection to the Internet, such as public network in airport, coffee shop, library and other public areas. Network discovery, File sharing and other network sharing features will be Off by default to keep your computer from being visible to other computers around you and to help protect from any malicious software from the Internet. Windows Firewall will be turned on and set to block all access from other computers unless you allow an exception. See: How to Add or Delete an Exception in Windows Firewall in Vista. If you change these default settings, they will be applied to every network with the Public location type.
[/TD][/TR]
[TR][TD]
Domain
[/TD]
[TD]
This is when your computer is part of domain network that contains Active Directory domain controller. This is usually a work or corporate network. You will not be able to change the network location type because it is controlled by your network administrator. This will not be an option here.
[/TD][/TR][/TABLE]
[TABLE=class:-grid,-width:-700][TR][TD]
Network Location
[/TD]
[TD]
Description
[/TD][/TR]
[TR][TD]
Private (Home or Work)
[/TD]
[TD]
This is the location setting for when your computer is connected to trusted computers in a home network or office (work) network. Network discovery and File sharing will be on by default to make it easier for you to discover and do file sharing with other computers and devices on a network, and allows other network users to see your computer. Windows Firewall will be turned on and set to allow all communication through. If you change these default settings, they will be applied to every network with the Private location type.
[/TD][/TR]
[TR][TD]
Public
[/TD]
[TD]
Choose this location setting for when your computer is connected to a network that has a direct connection to the Internet, such as public network in airport, coffee shop, library and other public areas. Network discovery, File sharing and other network sharing features will be Off by default to keep your computer from being visible to other computers around you and to help protect from any malicious software from the Internet. Windows Firewall will be turned on and set to block all access from other computers unless you allow an exception. See: How to Add or Delete an Exception in Windows Firewall in Vista. If you change these default settings, they will be applied to every network with the Public location type.
[/TD][/TR]
[TR][TD]
Domain
[/TD]
[TD]
This is when your computer is part of domain network that contains Active Directory domain controller. This is usually a work or corporate network. You will not be able to change the network location type because it is controlled by your network administrator. This will not be an option here.
[/TD][/TR][/TABLE]
Here's How:
1. Open the Control Panel (Classic view).
A) Click on the Network and Sharing Center icon.
B) Go to step 2.
OR
1. Right click on the taskbar Network system tray icon.
A) Click on Network and Sharing Center.
2. Click on the Customize link. (See screenshot below)
3. To Change the Network Name
A) Type in a new name. (See screenshot below step 4)
4. To Change the Network Location Type
A) Select (dot) either Private or Public. (See screenshot below)
NOTE: See the top of this tutorial for details on each location.
5. Click on Next. (See screenshot below step 4)
A) Click on Continue in the UAC prompt.
6. You will see one of these screens next. (See screenshots below step 7)
A) Left screenshot for Public location.
B) Right screenshot for Private location.
7. Click on Close.
That's it,
Shawn
Related Tutorials
- How to Add or Delete an Exception in Windows Firewall in Vista
- How to Use Windows Firewall With Advanced Security in Vista
- How to Find the Computer IP Address in Vista
- How to Change the Computer Name in Vista
- How to Change the Workgroup Name in Vista
- How to Turn Network Discovery On or Off in Vista
- How to Turn Public Folder Sharing On or Off in Vista
- How to Turn File Sharing On or Off in Vista
- How to View and Browse a Computer or Device on a Network in Vista
- How to Enable Simple File Sharing in Vista
- How to Disconnect a Network User Connection in Vista
- How to Create a Local Area Network Connection Status Shortcut in Vista
- How to Create a Network Connections Shortcut in Vista
- How to Hide or Unhide Your Vista Computer Name in a Network
- How to Change the Network Idle Session Time to Automatically Disconnect in Vista
- How to Delete a Network Connection in Vista
Attachments
Last edited: