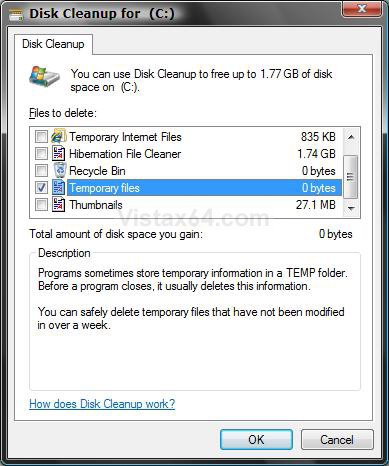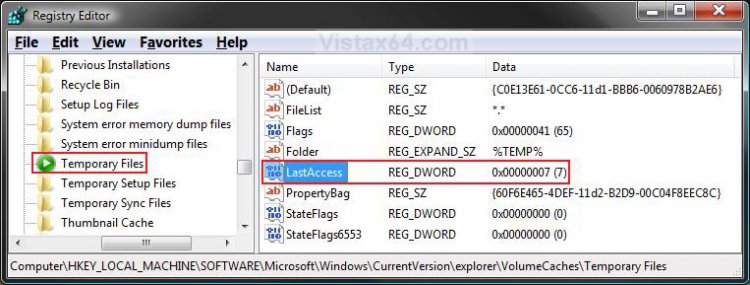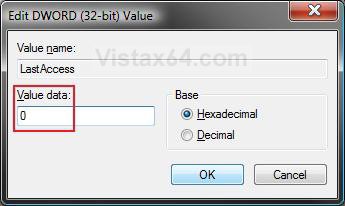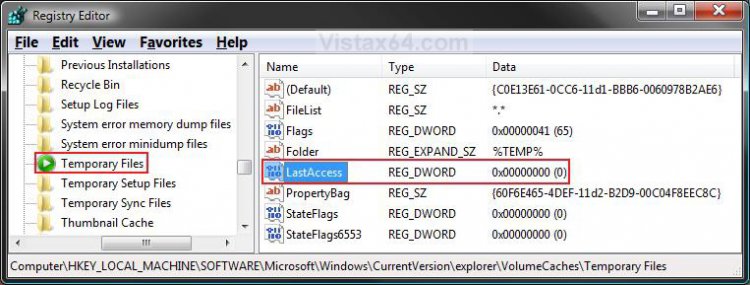Set Disk Cleanup to Delete Temporary Files Less than a Week Old in Vista, Windows 7, and Windows 8
By default, Disk Cleanup cannot delete Windows temporary files unless they have not been accessed in at least 7 days.
This tutorial will show you how to be able to delete these temporary files using Disk Cleanup regardless of their last accessed date in Vista, Windows 7, and Windows 8.
This tutorial will show you how to be able to delete these temporary files using Disk Cleanup regardless of their last accessed date in Vista, Windows 7, and Windows 8.
To see how to use Disk Cleanup to clear the Vista Temporary Files, see METHOD ONE here: How to Clear Vista Temporary Files in the Temp Folder
You will still not be able to delete a temporary file if it is currently use.
EXAMPLE: Disk Cleanup Temporary Files Option
 OPTION ONE
OPTION ONE 
1. For No Last Access Date
A) Click on the download button below to download the file below.
No_Last_Access_Date.reg
B) Go to step 3.
2. To Restore Default Last Access Date
NOTE: The default time is 7 days with no access to the file before Disk Cleanup will delete the temp files.
A) Click on the download button below to download the file below.
Default_Last_Access_Date.reg
3. Click on Save, and save the .reg file to the Desktop.
4. Right click on the downloaded .reg file and click on Merge.
5. Click on Run, Continue (UAC-Vista) or Yes (UAC-Windows 7), Yes, and then OK when prompted.
6. When done, you can delete the downloaded .reg file if you like.
7. Log off and log on, or restart the computer to apply the changes.
 OPTION TWO
OPTION TWO 
1. Open the Start Menu, then type regedit in the search box and press Enter.
2. If prompted by UAC, then click on Continue (Vista) or Yes (Windows 7).
3. In regedit, navigate to the location below. (See screenshot below)
Code:
HKEY_LOCAL_MACHINE\SOFTWARE\Microsoft\Windows\CurrentVersion\Explorer\VolumeCaches\Temporary Files
4. For No Last Access Date
A) In the right pane, right click on LastAccess and click on Modify. (See screenshot above)
B) Type 0 (number zero) and click on OK. (See screenshot below)
C) The registry will now look like this. (See screenshot below)
D) Go to step 6.
5. To Restore Default Last Access Date
NOTE: The default time is 7 days with no access before Disk Cleanup will delete the temp files.
A) In the right pane, right click on LastAccess and click on Modify. (See screenshot above)
B) Type 7 and click on OK. (See screenshot below step 4B )
NOTE: The registry will now look like the screenshot under step 3.
6. Close regedit.
7. Log off and log on, or restart the computer to apply the changes.
That's it,Shawn
Related Tutorials
- How to Correct Disk Cleanup Shortcut for Vista 64 bit
- How to Clear Vista Temporary Files in the Temp Folder
- How to Use Disk Cleanup in Vista
- How to Enable or Disable Clear Virtual Memory Paging File at Shutdown in Vista
- How to Run the Extended Disk Cleanup in Vista
- How to Fix the Vista Disk Cleanup Windows Error Reporting Bug
- How to Add Disk Cleanup to Context Menu in Windows 7 and Vista
- How to Change Default Location of Temporary Files Folder in Vista, Windows 7, and Windows 8
Attachments
Last edited: