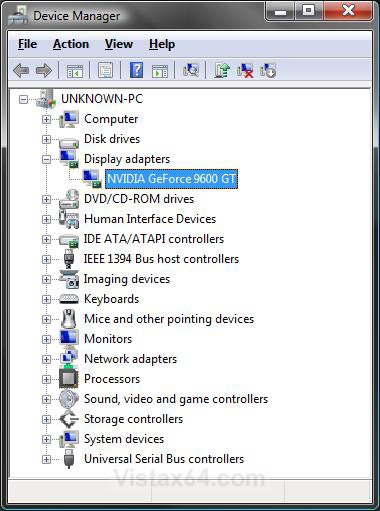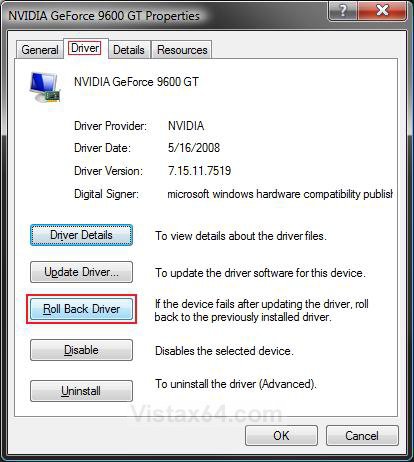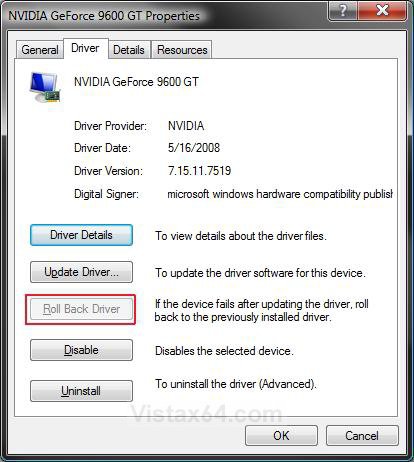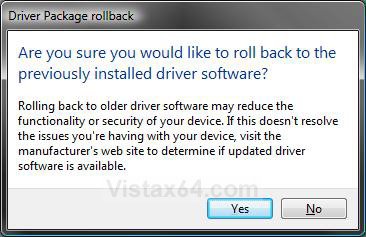How to Roll Back Driver for a Device in Device Manager
This tutorial will show you how to restore the driver for a device to the previous version if you encounter problems with your computer or device after updating to that driver version in Vista, Windows 7, and Windows 8.
You must be logged on as an administrator to perform these steps.
You must be logged on as an administrator to perform these steps.
Here's How:
NOTE: I will use a graphics card (display adapter) as an example in this tutorial.
1. Open the Control Panel (Classic View-Vista) or (Icons View-Windows 7/8).
2. Click on the Device Manager icon.
3. If prompted by UAC, then click on Continue (Vista) or Yes (Windows 7/8).
4. Click on the + sign next to the device that you want to roll back the driver of to expand it. (see screenshot below step 5)
5. Right click on the listed device and click on Properties.
6. Click on the Driver tab. (see screenshots below step 7)7. Click on the Roll Back Driver button. (see left screenshot below)
NOTE: If there are no previous version of the driver installed for the selected device, the Roll Back Driver button will be grayed out. (see the right screenshot below) You will not be able to roll back to a previous driver version in this case.
8. Click on Yes to confirm. (see screenshot below)NOTE: The driver will now be rolled back to the previous version.
9. Restart the computer.NOTE: If rolling back to the previous driver version did not help, then check at the device manufacturer's website to try the latest, or previous, driver version available for download.
That's it,
Shawn
Related Tutorials
- How to make Ghost Devices and Drivers Visible in Device Manager
- How to See the Hidden Devices in Device Manager in Vista
- How to Uninstall a Device and Device Driver in Vista
- How to Uninstall Drivers in Windows 7 and Windows 8
- How to Install a Device Driver in Vista Device Manager
- How to Enable or Disable the Device Manager MMC Snap-in
- How to Clean Left Over Driver Files with Driver Sweeper
Attachments
Last edited by a moderator: