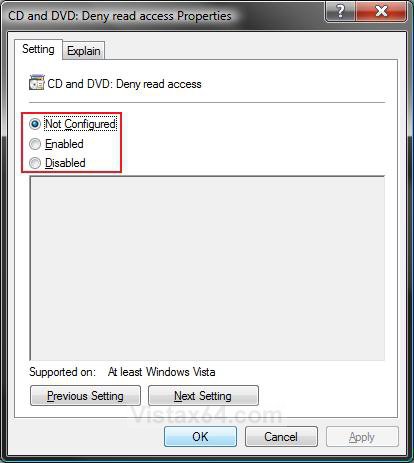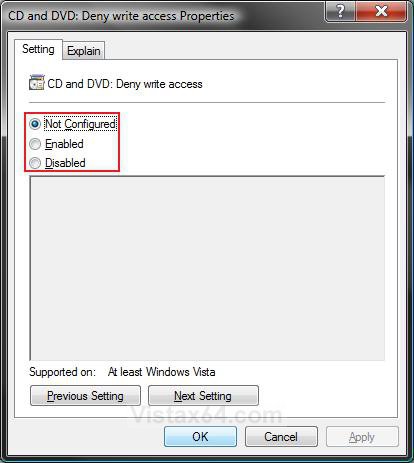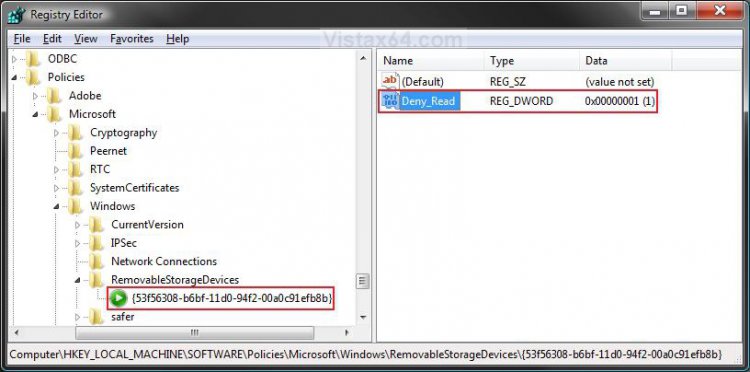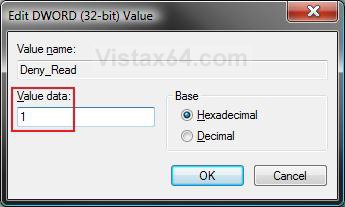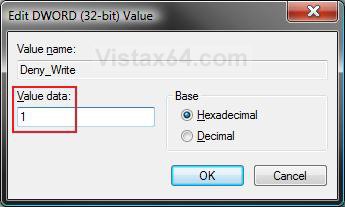How to Deny or Allow Read and Write Access to CD and DVD Drives in Vista and Windows 7
This will show you how to deny or allow read and write access to all CD and DVD Drives that are connected to your computer for all users.
By default, read and write access is allowed for these drives in Vista for all users. You can set to allow or deny only the read or write access, or you can allow or deny both read and write access.
If you have All Removable Devices set as denied, then it will take precedence over the changes you make here.
 METHOD ONE
METHOD ONE 
1. Open the all users, specific users or groups, or all users except administrators Local Group Policy Editor for how you want this policy applied.
2. In the left pane, click on User Configuration, Administrative Templates, System, and Removable Storage Access. (See screenshot below)
3. To Allow or Deny CD and DVD Read Access
A) In the right pane, right click on CD and DVD: Deny read access and click on Properties. (See screenshot above)
B) Go to step 5.
4. To Allow or Deny CD and DVD Write Access
A) In the right pane, right click on CD and DVD: Deny write access and click on Properties. (See screenshot below step 2)
5. To Allow Read and/or Write Access
A) Dot Disabled or Not Configured and click on OK. (See screenshot below step 6)
B) Go to step 7.
6. To Deny Read and/or Write Access
A) Dot Enabled and click on OK.
7. Close Local Group Policy Editor window. Your done.
 METHOD TWO
METHOD TWO 
1. To Allow CD and DVD Read Access
A) Click on the Download button below to download the file below.
Allow_CD-DVD_Read_Access.reg
B) Go to step 6.
2. To Deny CD and DVD Read Access
A) Click on the Download button below to download the file below.
Deny_CD-DVD_Read_Access.reg
B) Go to step 6.
3. To Allow CD and DVD Write Access
A) Click on the Download button below to download the file below.
Allow_CD-DVD_Write_Access.reg
B) Go to step 6.
4. To Deny CD and DVD Write Access
A) Click on the Download button below to download the file below.
Deny_CD-DVD_Write_Access.reg
6. Click on Save, and save the .reg file to the Desktop.
7. Right click on the downloaded .reg file and click on Merge.
8. Click on Run, Continue (UAC), Yes, and then OK when prompted.
10. When done, you can delete the downloaded .reg file if you like.
11. Restart the computer to apply changes.
 METHOD THREE
METHOD THREE 
1. Open the Start Menu, then type regedit in the search box and press Enter.
2. If prompted by UAC, then click on the Continue (Vista) or Yes (Windows 7).
3. In regedit, navigate to the location below. (See screenshot below)
NOTE: If RemovableStorageDevices is not there in the left pane, then right click on Windows and click on New and Key. Type RemovableStorageDevices and press Enter.
HKEY_LOCAL_MACHINE\SOFTWARE\Policies\Microsoft\Windows\RemovableStorageDevices
4. In the left pane, right click on RemovableStorageDevices and click on New and Key. Type {53f56308-b6bf-11d0-94f2-00a0c91efb8b} and press Enter. (See screenshot below step 5B)
5. To Deny CD and DVD Read Access
A) In the right pane, right click on a empty area and click on New and DWORD (32-bit) Value and type Deny_Read and press Enter. (See screenshot below)
B) Right click on Deny_Read and click on Modify.
C) Type 1 and click on OK. (See screenshot below)
D) Go to step 9.
6. To Allow CD and DVD Read Access
A) In the right pane, right click on Deny_Read and click on Delete. (See screenshot below step 5B)
B) Click on Yes to confirm delete.
C) Go to step 9.
7. To Deny CD and DVD Write Access
A) In the right pane, right click on a empty area and click on New and DWORD (32-bit) Value and type Deny_Write and press Enter. (See screenshot below)
B) Right click on Deny_Write and click on Modify.
C) Type 1 and click on OK. (See screenshot below)
D) Go to step 9.
8. To Allow CD and DVD Write Access
A) In the right pane of RemovableStorageDevices, right click on Deny_Write and click on Delete. (See screenshot below step 7B)
B) Click on Yes to confirm delete.
9. Close regedit.
10. Restart the computer to apply changes.
That's it,Shawn
Related Tutorials
- How to Restrict or Unrestict Drive Access in Vista
- How to Hide or Unhide a Drive in Vista
- How to Deny or Allow Access to All Removable Drives in Vista
- How to Deny or Allow Read and Write Access to Floppy Drives in Vista
- How to Deny or Allow Read and Write Access to Removable Hard Drives in Vista
- How to Deny or Allow Read and Write Access to Tape Drives in Vista
- How to Enable or Disable the Vista Built-in CD and DVD Burning Features
- How to Enable or Disable Users from Connecting a USB Storage Device in Windows
Attachments
Last edited: