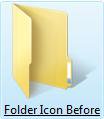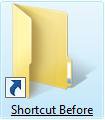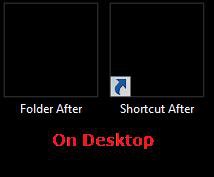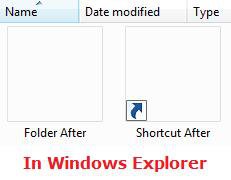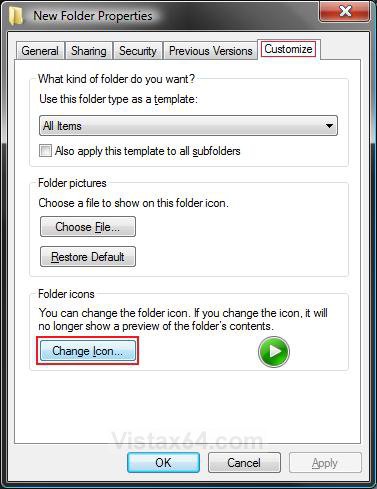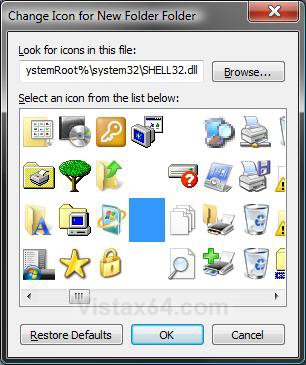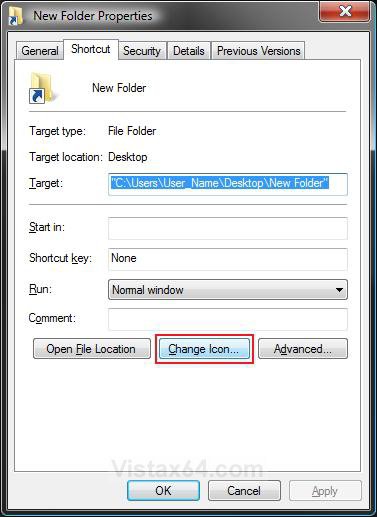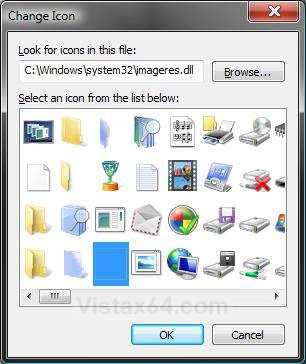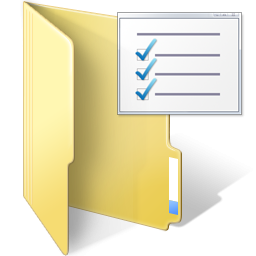How to Hide a Folder or Shortcut Icon in Vista and Windows 7
This will show you how to hide a Folder or Shortcut icon so only the text name shows.
For a folder or shortcut on the Desktop, this looks best with a dark background image. You will not be able to do this with a protected system folder icon. For example: C:\Windows, C:\Program Files, C\Windows\System32, etc...
It is not recommened to also hide the Folder or Shortcut name text while hiding the icon. It will make it hard to see the folder or shortcut if you do. If you do, then you can press Ctrl+A to highlight everything in the window or desktop to see it.
For more about this, see: How to Hide or Show File Names in Vista and How to Hide or Show Desktop Icon Text in Vista
For more about this, see: How to Hide or Show File Names in Vista and How to Hide or Show Desktop Icon Text in Vista
EXAMPLE: Folder and Shortcut Icon Before
NOTE: The left screenshot is for any folder except protected system folders. The right screenshot is for any shortcut file or folder.
EXAMPLE: Folder and Shortcut Icon HiddenNOTE: The left screenshot is on the desktop, and the right screenshot is in Windows Explorer.
 OPTION ONE
OPTION ONE 
1. Right click on a folder and click on Properties.
2. Click on the Customize tab. (See screenshot below)
3. To Hide the Folder Icon
A) Click on the Change Icon button. (See screenshot above)
B) Select a blank icon (white space) and click on OK to apply. (See screenshot below)
C) Click on OK to apply. (See screenshot below step 2)
D) Go to step 5.
4. To Restore the Default Folder Icon
A) Click on the Restore Defaults button. (See screenshot below step 3B)
5. Repeat for any other folder icon you wish to hide.
 OPTION TWO
OPTION TWO 
1. Right click on a shortcut file or folder and click on Properties.
2. Click on the Shortcut tab. (See screenshot below)
3. To Hide the Shortcut File or Folder Icon
A) Click on the Change Icon button. (See screenshot above)
B) Select a blank icon (white space) and click on OK to apply. (See screenshot below)
C) Click on OK to apply. (See screenshot below step 2)
D) Go to step 5.
4. To Restore the Default Folder Icon
A) Repeat step 3 and select the icon you had before.
NOTE: You may need to Browse to the .exe file for a file shortcut to select and restore it's icon.
5. Repeat for any other shortcut file or folder icon you wish to hide.
6. You may also wish to remove or restore the shortcut arrow overlay on the icon as well.
That's it,Shawn
Related Tutorials
- How to Hide or Show Desktop Icon Text in Vista
- How to Hide or Show Hidden Files and Folders in Vista
- How to Hide or Show File Names in Vista
- How to Remove the Shortcut Prefix On the Shortcut Name in Vista
- How to Change a Folder Preview Picture in Vista
- How to Change a Shortcut Folder or File Icon in Vista
- How to Change the Open Folder Icon in Vista
- How to Restore and Change a Desktop Icon in Vista
- How to Rebuild the Icon Cache in Vista
- How to Change a Folder Icon in Vista
- How to Remove or Change the Shortcut Arrow and Name in Vista
- How to Change a File Extension Type Icon in Vista
- How to Hide or Show Desktop Icons in Windows 7
- How to Create a Shortcut of a File, Folder, Drive, or Program in Vista, Windows 7, and Windows 8
Attachments
Last edited by a moderator: