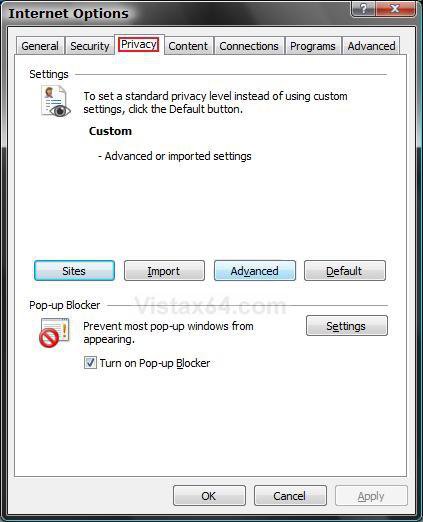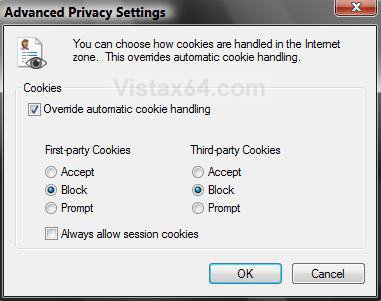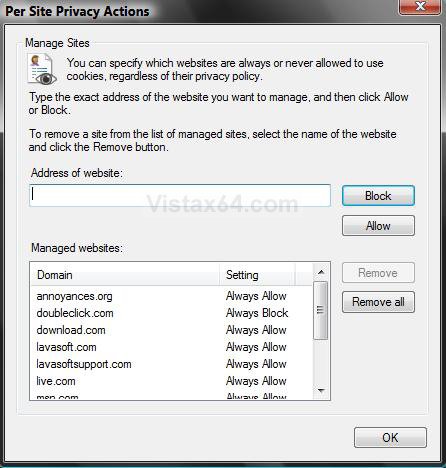How to Allow or Block Cookies in Internet Explorer in Vista and Windows 7
A cookie is a small text file that websites put on your computer to store information about you and your preferences. For more information, see: Microsoft Help and Support: Description of Cookies
[TABLE=class:-grid,-width:-700][TR][TD]
Type of Cookie
[/TD]
[TD]
Description
[/TD][/TR]
[TR][TD]
Session cookies
[/TD]
[TD]
The time you log in until the time you log out of a website is called a session. Temporary, or per session, cookies are files that allow a site to link the actions of a visitor during a single browser session. They are not stored long term and are often removed from your computer after you leave the website or close Internet Explorer. Websites use them to store temporary information, such as items in your shopping cart.
[/TD][/TR]
[TR][TD]
Persistent cookies
[/TD]
[TD]
Persistent, or saved, cookies remain on your computer after you leave the website or close Internet Explorer. Websites use them to store information, such as your log in name and password, so that you don't have to sign in each time you go to a particular site. Persistent cookies can remain on your computer for days, months, or even years.
[/TD][/TR]
[TR][TD]
First-party cookies
[/TD]
[TD]
A Session or Persistant cookie is issued by the website that you (second party) are visiting. Websites might use these cookies to store information that they will reuse the next time you go to that site. For example, to log you on to the website automatically, study how people navigate a site, etc.
[/TD][/TR]
[TR][TD]
Third-party cookies
[/TD]
[TD]
A Session or Persistant cookie is issued from another server other than the domain of the website you are visiting. These type of cookies could be used for triggering advertisement (such as pop-up or banner adverts) based on the visitor's viewing habbits, and could be used to track your web usage for marketing purposes.
[/TD][/TR][/TABLE]
[TABLE=class:-grid,-width:-700][TR][TD]
Type of Cookie
[/TD]
[TD]
Description
[/TD][/TR]
[TR][TD]
Session cookies
[/TD]
[TD]
The time you log in until the time you log out of a website is called a session. Temporary, or per session, cookies are files that allow a site to link the actions of a visitor during a single browser session. They are not stored long term and are often removed from your computer after you leave the website or close Internet Explorer. Websites use them to store temporary information, such as items in your shopping cart.
[/TD][/TR]
[TR][TD]
Persistent cookies
[/TD]
[TD]
Persistent, or saved, cookies remain on your computer after you leave the website or close Internet Explorer. Websites use them to store information, such as your log in name and password, so that you don't have to sign in each time you go to a particular site. Persistent cookies can remain on your computer for days, months, or even years.
[/TD][/TR]
[TR][TD]
First-party cookies
[/TD]
[TD]
A Session or Persistant cookie is issued by the website that you (second party) are visiting. Websites might use these cookies to store information that they will reuse the next time you go to that site. For example, to log you on to the website automatically, study how people navigate a site, etc.
[/TD][/TR]
[TR][TD]
Third-party cookies
[/TD]
[TD]
A Session or Persistant cookie is issued from another server other than the domain of the website you are visiting. These type of cookies could be used for triggering advertisement (such as pop-up or banner adverts) based on the visitor's viewing habbits, and could be used to track your web usage for marketing purposes.
[/TD][/TR][/TABLE]
- To delete a cookie file, you can delete them from the location below manually, or see: How to Delete the Internet Explorer Browsing History in Vista
- CCleaner is a free program that has a cookie manager built into it and a lot more. See: ccleaner.com
The cookie folders locations are:
NOTE: These are hidden protected operating system files. To see them, see Method Two step 2 and 4 here: How to Hide or Show Hidden Files and Folders in Vista. You can also type Shell:Cookies in the Start menu white line (Start Search) area and press Enter to see them.
C:\Users\(User Name)\AppData\Roaming\Microsoft\Windows\Cookies\Low
AND
C:\Users\(User Name)\AppData\Roaming\Microsoft\Windows\Cookies
NOTE: These are hidden protected operating system files. To see them, see Method Two step 2 and 4 here: How to Hide or Show Hidden Files and Folders in Vista. You can also type Shell:Cookies in the Start menu white line (Start Search) area and press Enter to see them.
C:\Users\(User Name)\AppData\Roaming\Microsoft\Windows\Cookies\Low
AND
C:\Users\(User Name)\AppData\Roaming\Microsoft\Windows\Cookies
 OPTION ONE
OPTION ONE 
NOTE: Blocking all cookies can help protect your privacy, but it might limit your experience on some websites. Be selective about which websites you allow cookies for. You can start by blocking all cookies, then allow cookies as needed for websites that you trust in OPTION TWO below.
1. Open Internet Explorer.
2. Click on Tools.
3. Click on Internet Options.
4. Click on the Privacy tab, and do step 5 or 6 below for what you would like to do. (see screenshot below)
5. To Set a Standard Privacy Level for Cookies
A) Under Settings, click on the Default button, move the slider up and down to select the privacy level setting (ex: Medium) you want automatically handled for the Internet zone, and click on OK. (see screenshot below step 4)
6. To Use Custom Privacy Settings for Cookies
A) Under Settings, click on the Advanced button. (see screenshot below step 4)
B) Check the Override automatic cookie handling box, choose how you want cookies handled in the Internet zone, and click on OK. (see screenshot below)
C) Click on OK. (see screenshot below step 4)
 OPTION TWO
OPTION TWO 
The settings here will overide whatever you have set in the Advanced Privacy Settings in OPTION ONE above.
Some websites may require that you to have either 1st party and/or session cookies enabled in OPTION ONE above for them to be viewed, even with them listed as always allow in the Sites section (step 7) below. (Ex: Secured sites)
1. Open Internet Explorer.
2. Click on Tools.
3. Click on Internet Options.
4. Click on the Privacy tab. (See screenshot below step 5)
5. Click on the Sites button.
6. Type in the website's domain address. Ex: Vistax64.com (See screenshot below step 10)
7. Select if you would like to always ALLOW or BLOCK this address's cookies by clicking one of these two.
8. The address is now added to the bottom pane.
9. To remove an address from this list, click on the address, and click on the Remove button.
10. Click on OK.
That's it,
Shawn
Related Tutorials
- How to Delete the Internet Explorer Browsing History in Vista
- How to View the Internet Explorer Temporary Internet Files and Settings in Vista
- How to Create Shortcuts to Delete Internet Explorer Browsing History in Vista
- How to Turn On or Off and Use IE7 Pop-up Blocker in Vista
- How to Manage Stored User Names and Passwords in Vista
- How to Delete Cookies in Windows 7 and Vista
- How to Import and Export Internet Explorer Cookies Per Site Privacy Actions
- How to Import and Export Cookies in Internet Explorer
- How to Enable or Disable DOM Storage "Cookies" in Internet Explorer and Firefox
- How to Allow or Prevent Websites to Request Your Location in IE9, IE10, and Firefox
- How to View the Webpage Privacy Report in Internet Explorer
Attachments
Last edited: