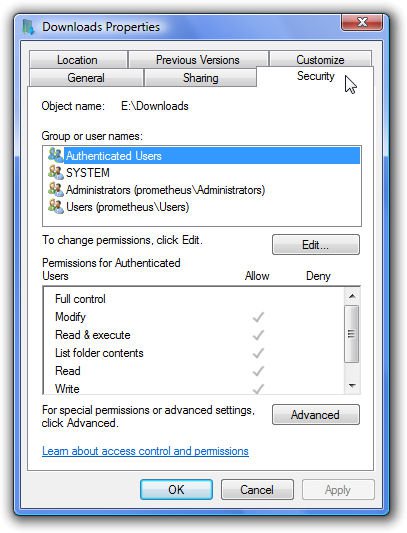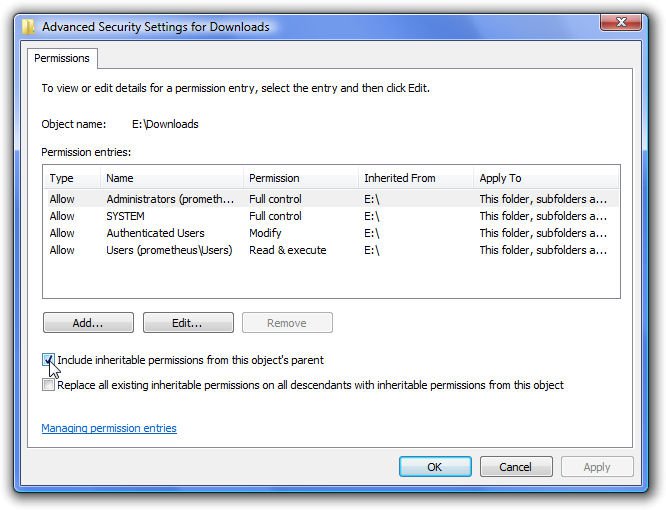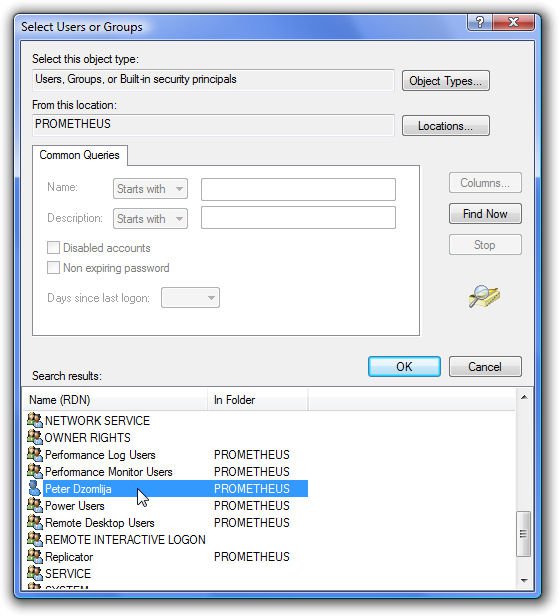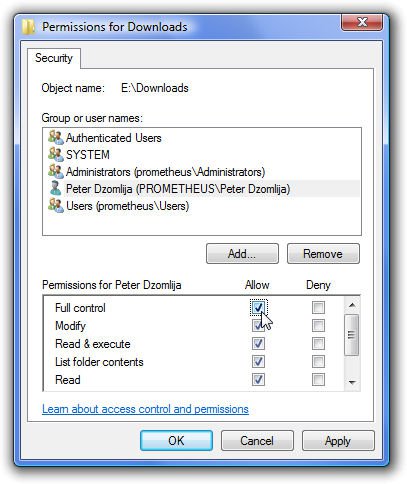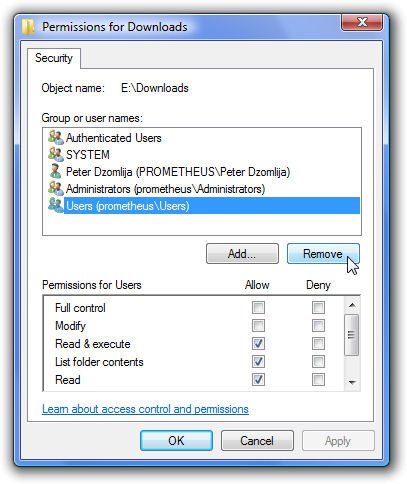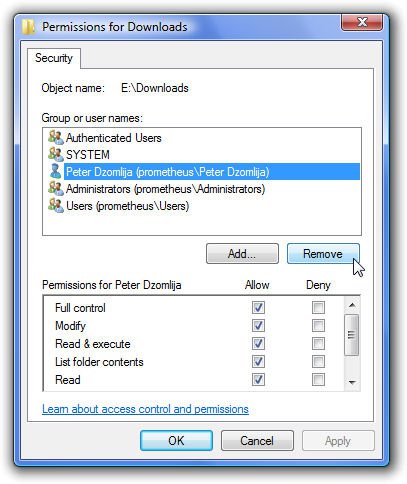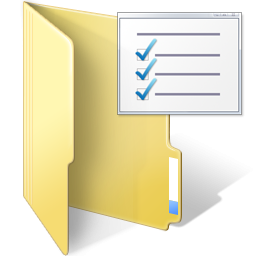How to Change Folder Permissions
Info: If you have multiple users on your computer, and there are specific folders that you do not want them to access (perhaps because they contain sensitive information of some sort), then this will show you how to modify the permissions of a folder so that only you can access them.
WARNING: Do not perform this procedure on a drive root (C:\, D:\, etc.), because you may not be able to easily restore the default permissions later. Incorrectly modifying the permissions of a drive root folder could render that drive inaccessible and could lead to data loss.
Option One
To Make a Folder Private:
1. Open Windows Explorer.
2. Navigate to the drive or folder containing the folder for which you want to modify the permissions.
3. Right-click on the folder, and select properties.
4. Click the "Security" tab:
5. Click the "Advanced" button to open the "Advanced Security Settings" window
6. Click the "Edit..." button.
7. Remove the check from "Include inheritable permissions from this objects parent". This will bring up a "Windows Security" prompt - click "Copy".
8. Click "OK".
9. Click "OK".
10. Click "Edit..." to open the "Permissions for ..." window
11. Click "Add..."
12. Click "Advanced..."
13. Click "Find Now"
14. In the "Search Results" window, locate your user name, and click it once to highlight it
15. Click "OK"
16. Click "OK"
17. The user name you just added should be highlighted in the "Group or user names" list. If it is not, then click it once to highlight it.
18. Add a check to the box labelled "Full Control"
19. Click "OK"
20. Click "OK" again to close the "Properties" window
21. Right-click on the folder again, and select "Properties", then click the "Security" tab
22. Click "Edit"
23. Click the "Users (COMPUTERNAME\Users)" item to highlight it, then click "Remove"
24. OPTIONAL: Click the "Administrators (COMPUTERNAME\Administrators)" item to highlight it, then click "Remove"
25. Click "OK"
26. Click "OK" to close the "Properties" window.
The folder, and all the files it contains will now only be accessible by you when you are logged in with your own user account.
Option Two
To Restore Inherited Permissions:
1. Open Windows Explorer.
2. Navigate to the drive or folder containing the folder for which you want to modify the permissions.
3. Right-click on the folder, and select properties.
4. Click the "Security" tab:
5. Click the "Advanced" button to open the "Advanced Security Settings" window
6. Click the "Edit..." button.
7. Add a check to "Include inheritable permissions from this objects parent". This will bring up a "Windows Security" prompt - click "Copy".
8. Add a check to "Replace all existing inheritable permissions on all descendants..."
9. Click "OK"
10. Click "Yes" to the "Windows Security" prompt asking if you want to continue.
11. Click "OK"
12. Click "Edit..."
13. Click your user name in the "Group or user names" list, then click "Remove"
14. If you had previously added other users in addition to yourself, then repeat step 13 above for all those users. Leave "Authenticated Users", "SYSTEM", "Administrators" and "Users" in the "Group or user names" list.
15. Click "OK"
16. Click "OK"
Attachments
Last edited by a moderator: