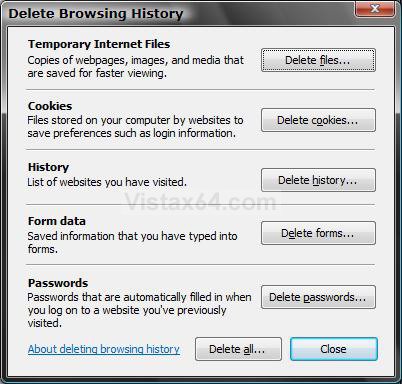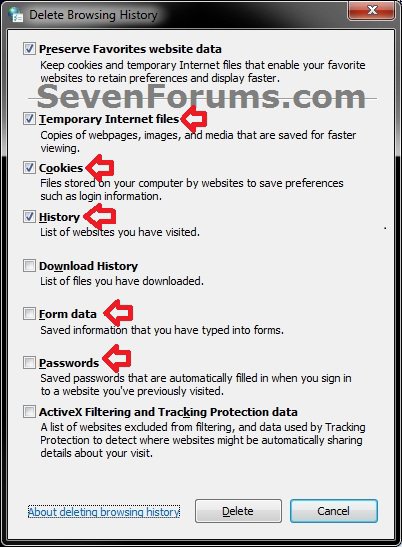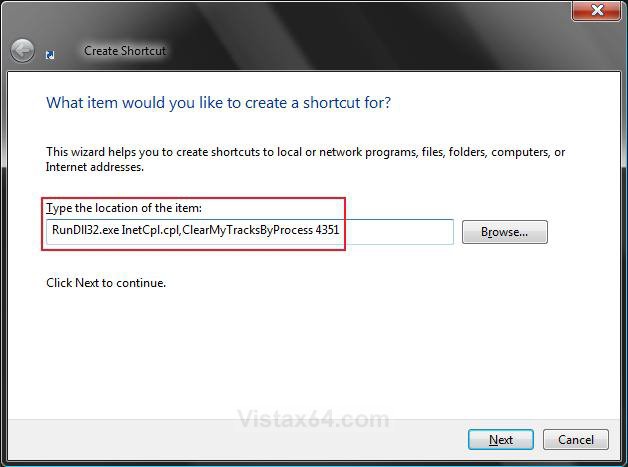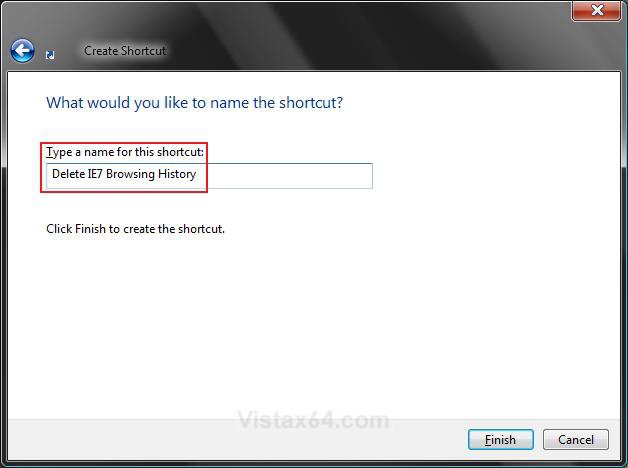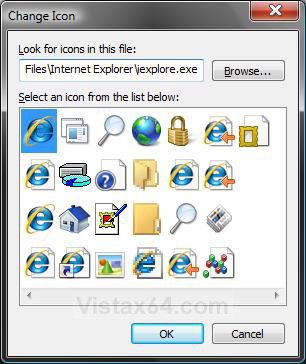How to Create "Delete Browsing History" in Internet Explorer Shortcuts
This will show you how to create or download shortcuts to delete the Internet Explorer Temporary Internet Files, Cookies, History, Form Data, Saved Passwords, All Browsing history, and All Browsing and Add-ons history.
EXAMPLE: Manual Internet Explorer Browsing History Delete Window
NOTE: You will be creating shortcuts for these below. Left screenshot is for IE8, and right screenshot is for IE9, IE10, and IE11. You can press the CTRL+Shift+Delete keys to open the Delete Browsing History window.
 OPTION ONE
OPTION ONE 
NOTE: These are all of the shortcuts listed below in OPTION TWO.
1. Click/tap on the download button below to download the file below.
Delete_IE_Browsing_History_Shortcuts.zip
2. Save the ZIP file to your desktop.
3. Open the downloaded ZIP file and, extract (drag and drop) the shortcuts your want to your desktop.
4. Unblock each extracted shortcut one at a time.
5. In Vista and Windows 7, you can now Pin to Taskbar (Windows 7 only) or Pin to Start Menu, add to Quick Launch, assign a keyboard shortcut to it, or move this shortcut to where you like for easy use.
6. In Windows 8, you can Pin to Taskbar on desktop, Pin to Start screen, add to Quick Launch, assign a keyboard shortcut to it, or move this shortcut to where you like for easy use.
 OPTION TWO
OPTION TWO 
1. Right click on a empty space on your desktop and click on New and Shortcut.
2. Copy and paste the location below in bold for the shortcut you want, and go to step 3 below. (see screenshot below step 3)
A) To Delete Temporary Internet Files
RunDll32.exe InetCpl.cpl,ClearMyTracksByProcess 8
B) To Delete Cookies
RunDll32.exe InetCpl.cpl,ClearMyTracksByProcess 2
C) To Delete History
RunDll32.exe InetCpl.cpl,ClearMyTracksByProcess 1
D) To Delete Form Data
RunDll32.exe InetCpl.cpl,ClearMyTracksByProcess 16
E) To Delete Saved Passwords
RunDll32.exe InetCpl.cpl,ClearMyTracksByProcess 32
F) To Delete All Browsing History
NOTE: This deletes all of the above items.
RunDll32.exe InetCpl.cpl,ClearMyTracksByProcess 255
G) To Delete All Browsing and Add-Ons History
NOTE: This deletes all of the above items, plus all of the IE add-on's history.
RunDll32.exe InetCpl.cpl,ClearMyTracksByProcess 4351
3. Click/tap on Next. (see screenshot below)
4. Type in a name for the shortcut, and click/tap Finish. (see screenshot below)
5. To Change the Shortcut Icon
A) For how see: How to Change a Shortcut Folder or File Icon
NOTE: If you would like to use the IE icon, then Browse to this location: C:\Program Files\Internet Explorer\iexplore.exe (see screenshot below)
6. In Vista and Windows 7, you can now Pin to Taskbar (Windows 7 only) or Pin to Start Menu, add to Quick Launch, assign a keyboard shortcut to it, or move this shortcut to where you like for easy use.
7. In Windows 8, you can Pin to Taskbar on desktop, Pin to Start screen, add to Quick Launch, assign a keyboard shortcut to it, or move this shortcut to where you like for easy use.
That's it,
Shawn
Related Tutorials
- How to View the Internet Explorer Temporary Internet Files and Settings in Vista
- How to Allow or Block Cookies in Internet Explorer in Vista
- How to Clear Vista Temporary Files in the Temp Folder
- How to Fix a Crashing Internet Explorer in Vista
- How to Delete the Browsing History in IE7 and IE8
- How to Delete the Browsing History of Internet Explorer 9 (IE9)
- How to Turn On or Off and Use Internet Explorer Pop-up Blocker in Vista
- How to Create a Desktop Internet Shortcut without the E Icon in Vista
- How to Remove or Restore the Vista Internet Explorer Command Bar
- How to Restore the Internet Explorer No Add-ons Shortcut in Vista
- How to Reopen the Last Browsing Session in Vista Internet Explorer
- How to Set Internet Explorer to "Empty Temporary Internet Files folder when browser is closed"
- How to Set IE8 and IE9 to "Delete browsing history on exit"
- How to Browse the "Temporary Internet Files" of Internet Explorer
- How to Change Disk Space to be Used by Internet Explorer "Temporary Internet Files"
- How to View Internet Explorer History of Visited Websites
Attachments
Last edited: