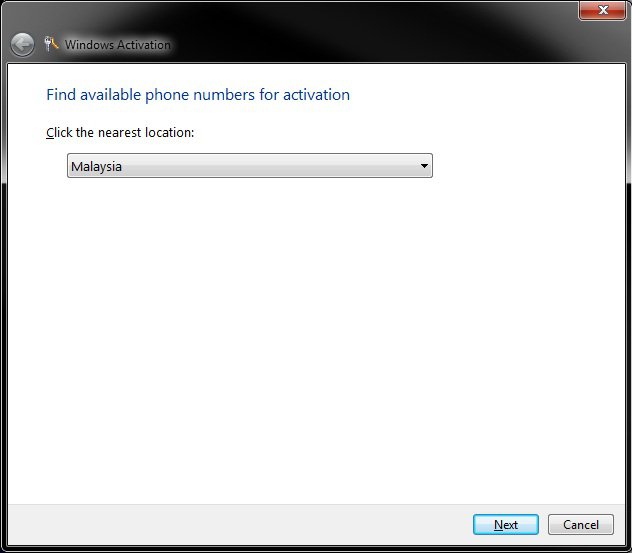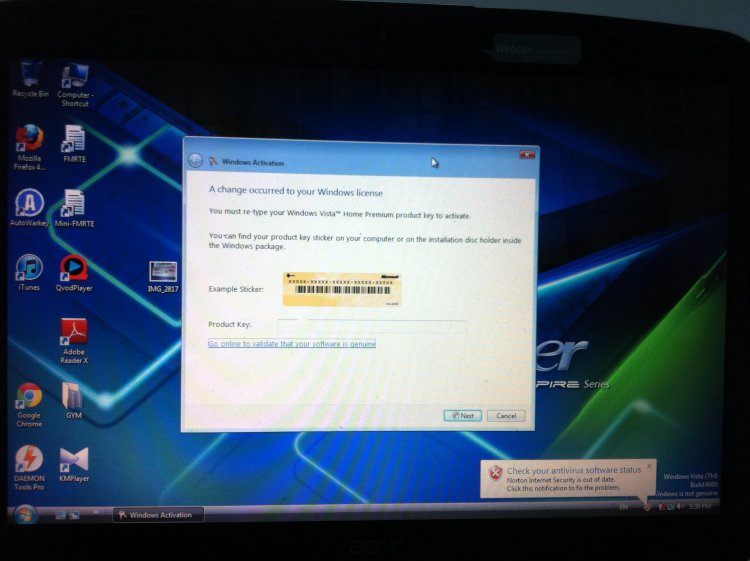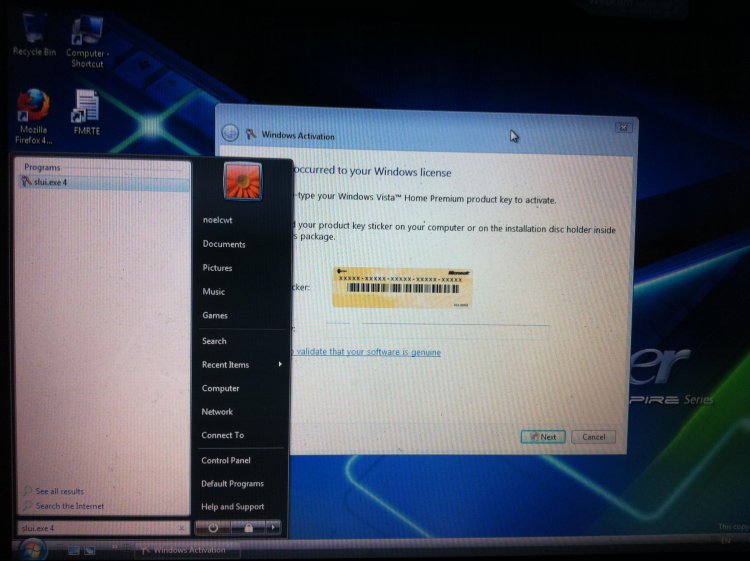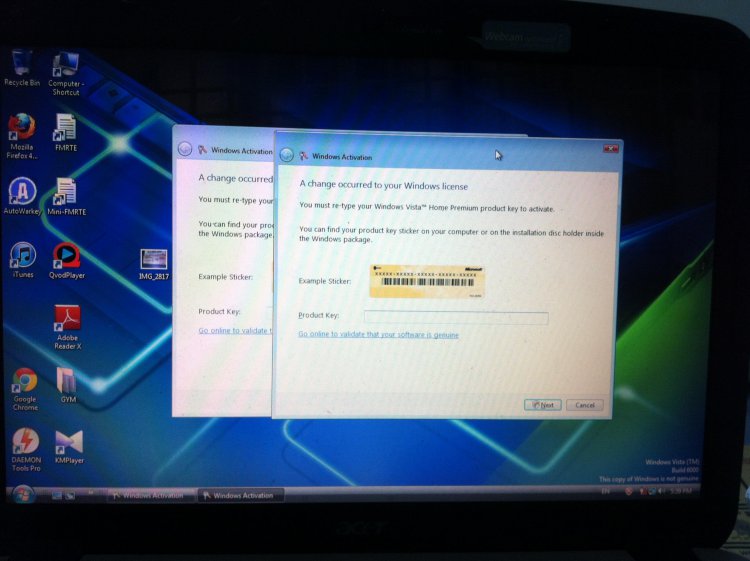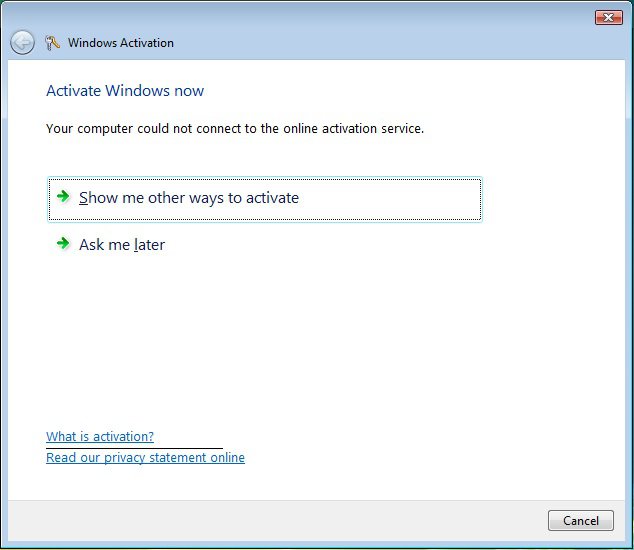How to Get Out of Reduced Functionality Mode in Vista
This will show you how to get out of Reduced Functionality Mode if you did not activate Vista within the 30 day activation trial period and the period has expired, Vista determines or thinks that it is installed on a different computer than it was originally activated on, or you have a non-genuine version of Vista.
For more information, see: Microsoft Help and Support: KB925582 Article and Genuine Microsoft Software
For more information, see: Microsoft Help and Support: KB925582 Article and Genuine Microsoft Software
Microsoft no longer provides support for OEM copies of Vista. If you have one of these, then you must contact the OEM, instead of Microsoft in this tutorial, to activate your OEM Vista. OEM contact information should be included in the documentation that came with your computer or OEM Vista installation CD/DVD package.
 METHOD ONE
METHOD ONE 
NOTE: For more information, see: Windows Genuine Advantage : Taking the next step with Windows Vista SP1
1. Whe you logon to Vista, you will see this message with a window with the options below if Vista is running in reduced functionality mode. To use Vista again, select the option (see table below) in the window that you want to do. (See screenshot below table)
NOTE: You will have to wait 15 seconds for the Activate Later option to not be grayed out.
[TABLE=class:-grid,-width:-500][TR][TD]Option
[/TD]
[TD]
Description
[/TD][/TR]
[TR][TD]
Activate now
[/TD]
[TD]
This will attempt to activate Vista now.
[/TD][/TR]
[TR][TD]
Activate later
[/TD]
[TD]
This will take you to the desktop again, but with reduced functions and features available in Vista until you activate Vista.
[/TD][/TR][/TABLE]
2. If you click on Activate Later, then you will notice that you will have a message in the lower right corner of the desktop that says Windows Vista ™ Build 6001 This copy of Windows is not genuine.
A) Features like DreamScene will not longer function until you activate Vista. (See screenshot below)
NOTE: DreamScene is only available for the Vista Ultimate edition.
 METHOD TWO
METHOD TWO 
1. You will see this message with a window with the options below at the startup of Vista if Vista is running in reduced functionality mode. To use Vista again, select the option in the window that will best resolve the problem. See the table below the screenshot for a description of each option.
WARNING: If you click on the Cancel button, you will be taken to the logon screen. However, after you logon, you will be taken back to this window.
[TABLE=class:-grid,-width:-700][TR][TD]Option
[/TD]
[TD]
Description
[/TD][/TR]
[TR][TD]
Activate Windows online now
[/TD]
[TD]
If you did not activate Windows within the 30-day activation period, or you typed a valid product key but might have ignored previous activation notifications, select this option to activate Windows on the Internet.
[/TD][/TR]
[TR][TD]
Access your computer with reduced functionality
[/TD]
[TD]
If you need to buy another product key, or you’re running a version of Windows that was detected as non-genuine and you did not activate Windows within the 30-day activation period, select this option to go to a website where you can buy a new product key. You can also use this option to extend the 30-day activation period. (See step 1 below)
[/TD][/TR]
[TR][TD]
Retype you product key
[/TD]
[TD]
If you mistyped your product key, or have not yet typed a product key, select this option.
[/TD][/TR]
[TR][TD]
Show me other ways to activate
[/TD]
[TD]
If you did not activate Windows within the 30-day activation period, or you typed a valid product key but might have ignored previous activation notifications, select this option to activate Windows with a modem or by phone. Also select this option if you made a hardware change that requires activating Windows again and you did not activate Windows within the allotted 3-day activation period.
[/TD][/TR][/TABLE]
2. Click on Access your computer with reduced functionality.
NOTE: This option will get you out of the Reduced Functionality mode for now and extend you trial period to 30 more days so you can activate Vista later.
3. This will open Internet Explorer.
4. Check the Do not show me the warning for this program again box. (See screenshot below)
5. Click on the Allow button in the IE Security Warning prompt.
6. Type C:\ into the address bar and press Enter. (See screenshot below)
NOTE: This will open a Windows Explorer window.
7. Navigate to C:\Windows\System32 (See screenshot below)
8. Scroll down until you find the file cmd.exe.
9. Right click on cmd.exe and click Run as administrator.
NOTE: This will open a elevated command prompt window.
10. Click on the Continue button in the UAC prompt.
11. In the command prompt, type slmgr -rearm and press Enter. (See screenshot below)
NOTE: This will only work if you have not already did this 3 times, or installed the Vista SP1 (Service Pack). If you have, you will receive a denied error.
12. It will take a few moments, but you will hear a ding and get a pop-up success prompt soon. (See screenshot below)
NOTE: If you do not see it, then minimize the IE7 window to be able to.
13. Click on OK.
14. Click on the Cancel button on the window in the example at the top. (See screenshot below step 1)
NOTE: This will log you off and take you back to the logon screen.
15. In the log on screen, click on the red box arrow at the bottom right corner to expand it. (See screenshot below)
16. Click on Restart.
17. When the computer restarts, you will see another window with these options:
NOTE: Choose the option you want to do. See the table below the screenshot for a description of each option.
[TABLE=class:-grid,-width:-700][TR][TD]Option
[/TD]
[TD]
Description
[/TD][/TR]
[TR][TD]
Activate windows online now
[/TD]
[TD]
This will attempt to activate Vista now.
[/TD][/TR]
[TR][TD]
Ask me later
[/TD]
[TD]
This will take you to the desktop again.
- You will have 30 days, or how long it gives you, to activate Vista.
- If you want to extend the trial period further, then see: How to Extend Vista Trial Time for Up to 120 Days
[/TD][/TR][/TABLE]
That's it,Shawn
Related Tutorials
- How to Activate Vista Normally and by Phone Activation
- How to See Windows Vista Current License Information
- How to Do a Clean Install of Vista From a Upgrade Version
- How to Do a Clean Install with a Full Version of Vista
- How to Perform a Repair Installation for Vista
- How to Extend Vista Trial Period for Up to 120 Days
- How to Uninstall the Product Key Number and Deactivate Windows 7 and Vista
Attachments
Last edited by a moderator:

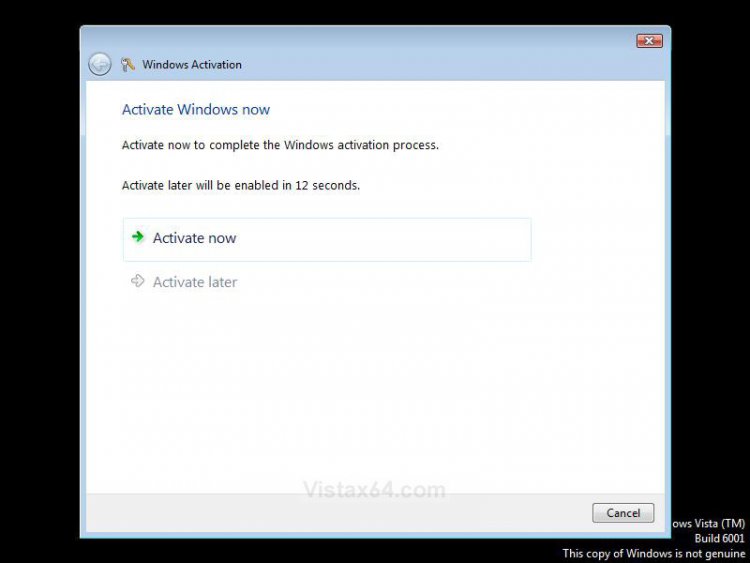
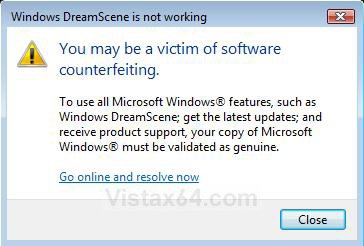
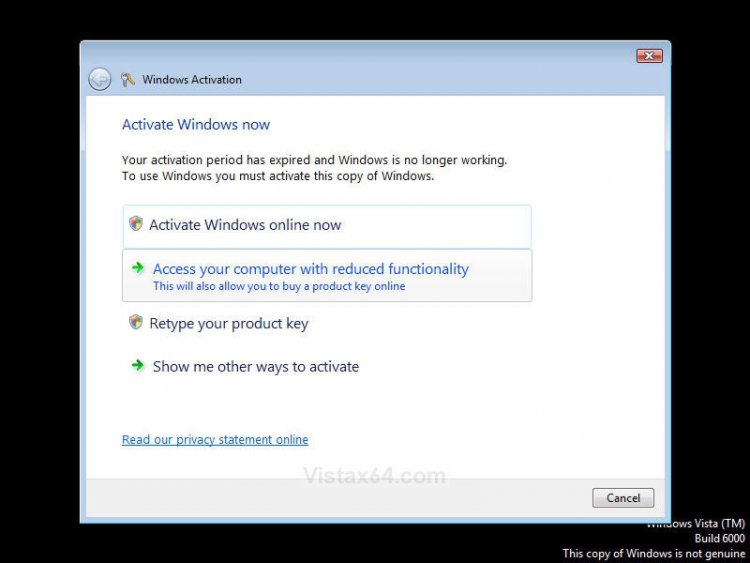
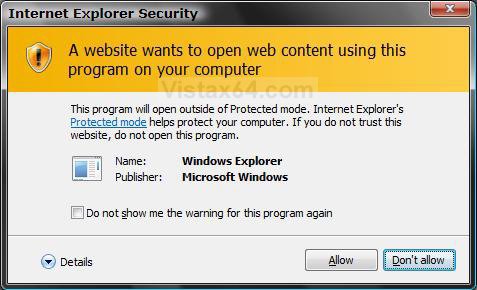
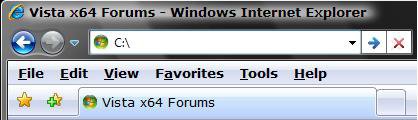
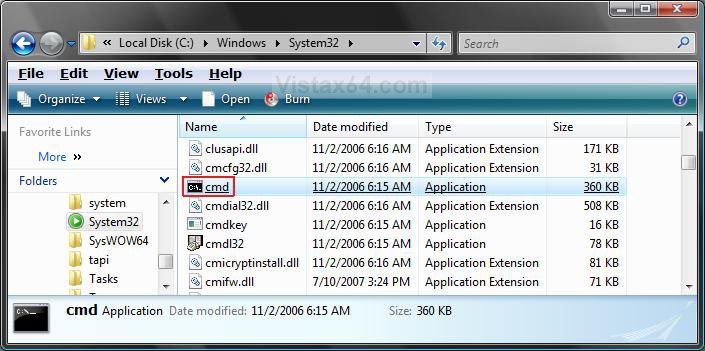
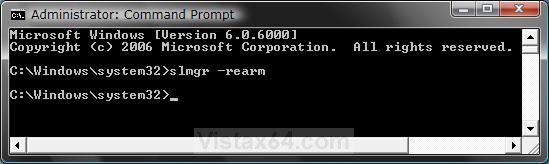
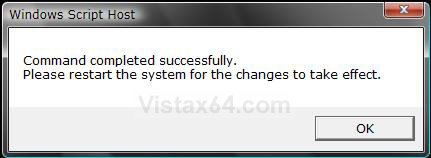
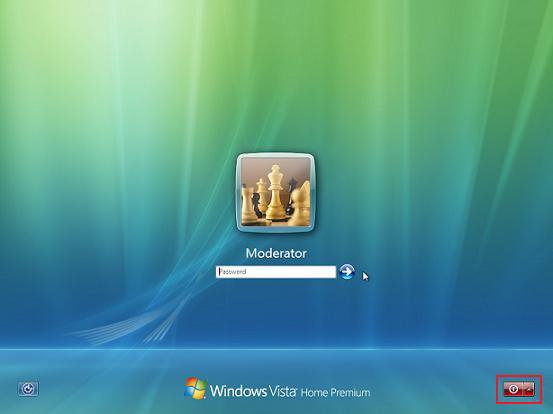
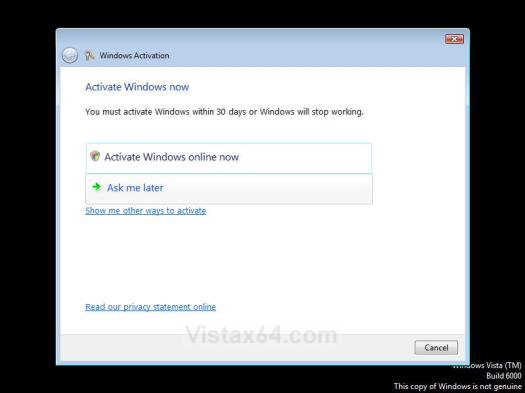


 . Think I will just post it here.
. Think I will just post it here.