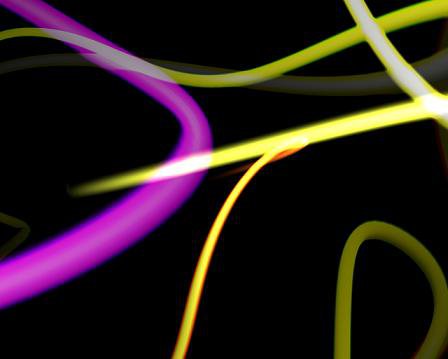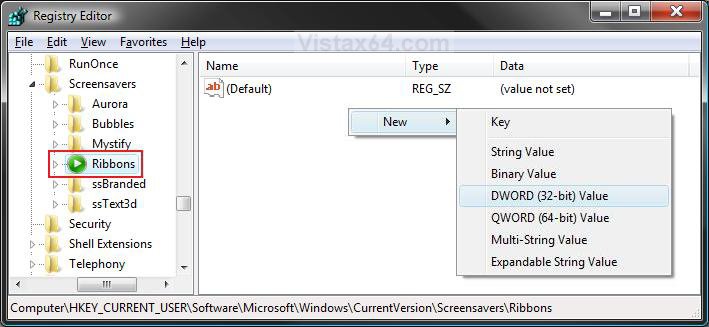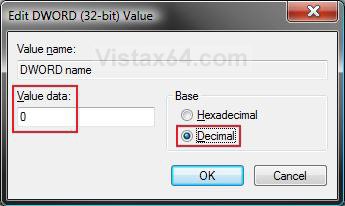How to Customize the Vista Ribbons Screen Saver Settings
By default the Ribbons screen saver has no options to set in the Screen Saver Settings window. However, you can customize the Ribbons screen saver settings through the registry instead. This will show you how to.
The default location of the Aurora screen saver file is at:
C:\Windows\System32\Ribbons.scr.
C:\Windows\System32\Ribbons.scr.
You will just need to play with the settings and adjust the Value Data (step 8) until you get the desired affect from the selected DWORD Value Name (step 5).
EXAMPLE: Ribbons Screen Saver
 OPTION ONE
OPTION ONE 
1. Click on the Download button below to download the file below.
Restore_Default_Ribbons.reg
2. Click on Save, and save the .reg file to the Desktop.
3. Right click on the downloaded .reg file and click on Merge.
4. Click on Run, Continue (UAC), Yes, and then OK when prompted.
5. When done, you can delete the downloaded .reg file if you like.
 OPTION TWO
OPTION TWO 
1. Open the Start Menu.
2. In the white line (Start Search) area, type regedit and press Enter.
3. Click on Continue in the UAC prompt.
4. In regedit, go to: (See screenshot below)
Code:
HKEY_CURRENT_USER\Software\Microsoft\Windows\Current
Version\Screensavers\Ribbons
5. In the right pane, right click on a empty area and click on New and DWORD (32-bit) Value. (See screenshot above)
6. Type in a DWORD Value Name you want in the table below and press Enter.
[TABLE=class:-grid,-width:-700][TR][TD]DWORD Value Name
[/TD]
[TD]
Value Data
[/TD]
[TD]
Description
[/TD][/TR]
[TR][TD]
Blur
[/TD]
[TD]
0 or 1
[/TD]
[TD]
For ribbon fade away. Set this value to 1 to enable, 0 to disable and let them draw on top of each other.
[/TD][/TR]
[TR][TD]
Numribbons
[/TD]
[TD]
1 to 100
[/TD]
[TD]
For more or less ribbons on screen. Higher value number for more ribbons.
[/TD][/TR]
[TR][TD]
RibbonWidth
[/TD]
[TD]
1000000000 to 1080000000
[/TD]
[TD]
For more or less ribbons on screen. Higher value number for more ribbons.
[/TD][/TR][/TABLE]
7. Right click on the DWORD Value Name (from step 6) and click on Modify.
8. Dot Decimal, and type in the Value Data you want in the table above and click on OK. (See example screenshot below)
9. Repeat steps 5 to 8 to customize another available DWORD Value Name option.
NOTE: You can add and customize one, a few, or all of the available options if you like (see table below step 6), but only add one instance of each DWORD Value Name in step 5 to prevent problems.
10. Close Regedit when done.
That's it,Shawn
Attachments
Last edited: