How to Restore the Search Context Menu Item after Installing the Vista SP1
When you install the Vista SP1, it removes Search from the Context (right click) menu of the Start menu button and Folders. This will show you how to restore the Search context menu item with the Vista SP1 still installed. For more information on what the SP1 changes, see: Microsoft Help and Support: KB941946 and Windows Vista Blog: Experiencing Windows Vista Service Pack 1 Beta
The Search button on the right dark side in the Start menu has also been removed by the Vista SP1. This will show you how to restore it: How to Restore the Start Menu Button after Installing the Vista SP1
EXAMPLE: Start Button Context Menu with SP1 and Restored
EXAMPLE: Folder Context Menu with SP1 and Restored
EXAMPLE: Drive Context Menu with SP1 and Restored
 OPTION ONE
OPTION ONE 
1. To Remove the Search Context Menu Item
A) Click on the download button below to download the file below.
Remove_ContextMenu_Search.reg
B) Go to step 3.
2. To Restore the Search Context Menu Item
A) Click on the download button below to download the file below.
Restore_ContextMenu_Search.reg
3. Click on Save, and save the .reg file to the Desktop.
4. Right click the .reg (On Desktop) file and click on Merge.
5. Click on the Run button for Security Warning pop-up.
6. Click on Continue (UAC), Yes, and then OK when prompted.
7. You may need to Log off and log on, or restart the computer to apply the changes.
8. When done, you can delete the .reg file (On Desktop).
 OPTION TWO
OPTION TWO 
1. Open the Start Menu.
2. In the white line (Start Search) area, type regedit and press Enter.
3. Click on Continue in the UAC prompt.
4. For the File and Folder Context Menu
A) In regedit, go to: (See screenshot below)
HKEY_CLASSES_ROOT\Directory\shell\find
B) Go to step 7 or 8.
5. For the Drive Context Menu
A) In regedit, go to: (See screenshot below)
HKEY_CLASSES_ROOT\Drive\shell\find
B) Go to step 7 or 8.
6. For the Compressed (ZIP) Folders
A) In regedit, go to: (See screenshot below)
HKEY_CLASSES_ROOT\CompressedFolder\shell\find
B) Go to step 7 or 8.
7. To Restore the Search Context Menu Item
A) In the right pane, right click on LegacyDisable and click Delete. (See screenshots below steps 4, 5, or 6)
B) Click on Yes to confirm deletion.
C) The registry will now look like similar to this. (See screenshot below)
NOTE: This example is from step 4. Just substitute either step 4, 5, or 6 for the one you selected instead.
D) Go to step 9.
8. To Remove the Search Context Menu Item
A) In the right pane, right click on a empty area and click New and String Value. (See screenshot above)
B) Type LegacyDisable and press Enter. (See screenshots below steps 4, 5, or 6)
9. Close regedit.
10. You may need to Log off and log on, or restart the computer to apply the changes.
That's it,Shawn
Related Tutorials
- How to Open and Change Search Options in Vista
- How to Use Advanced Search Options in Vista
- How to Enable or Disable Search Index in Vista
- How to Use the Indexing Options in Vista
- How to Use the Find Window to Find Text on a Page
- How to Change the Internet Explorer 7 Search Box Settings in Vista
- How to Create a Search Desktop Shortcut on Vista
- How to Expand the Context (Shortcuts) Menu in Vista
- How to Customize the Context Menu for the Start Menu in Vista
- How to Customize the Send To Context Menu in Vista
- How to Customize the Recycle Bin Context Menu in Vista
- How to Add Encrypt and Decrypt to the Context Menu in Vista
- How to Add and Remove a New Menu Item in Vista
- How to Add Take Ownership to the Context Menu in Vista
- How to Add Flip 3D to the Context Menu in Vista
- How to Restore or Remove New from the Context Menu in Vista
- How to Enable or Disable the Context Menu in Vista
- How to Remove or Show Drives in the Vista and Windows 7 "Send To" Context Menu
- How to Restore the Start Menu Search Button after Installing the Vista SP1
- How to Add "Search" to "My Computer" Context Menu in Vista and Windows 7
Attachments
Last edited:

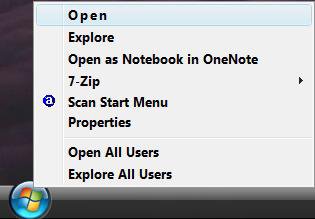
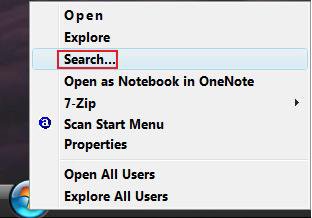
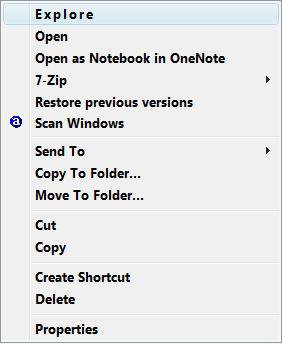
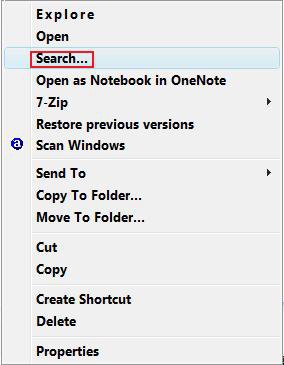
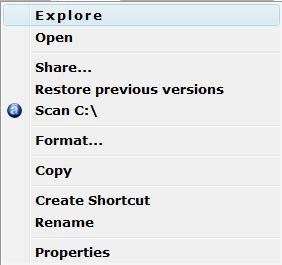
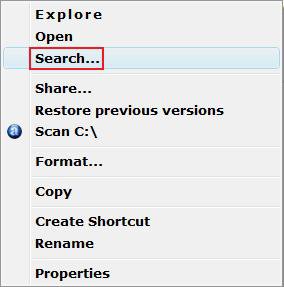

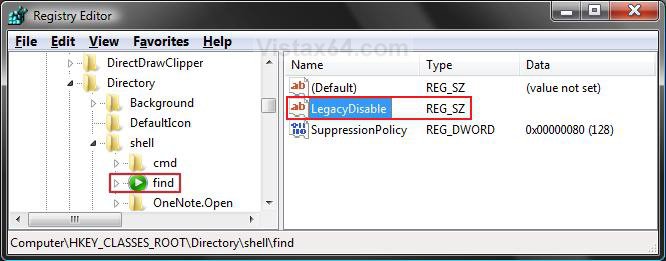
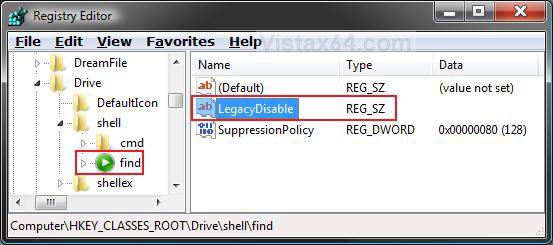
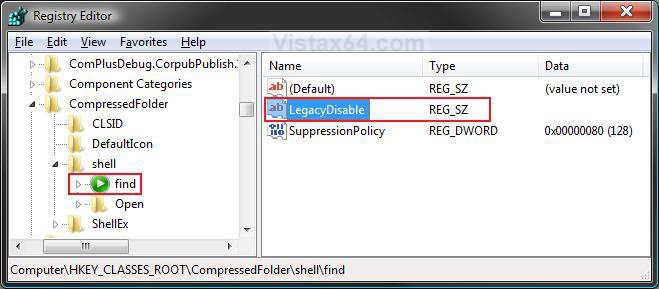
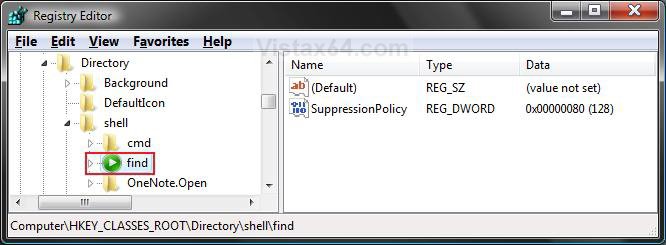


 I don't mean to be nitpicky... I just hate how Microsoft removed it.
I don't mean to be nitpicky... I just hate how Microsoft removed it.