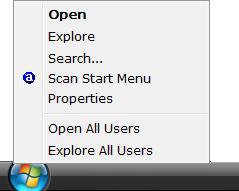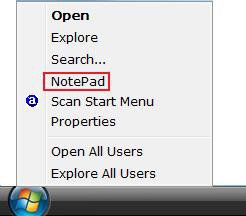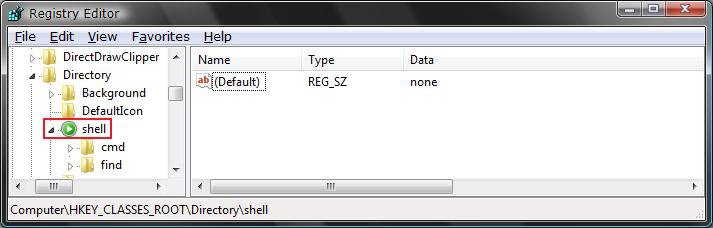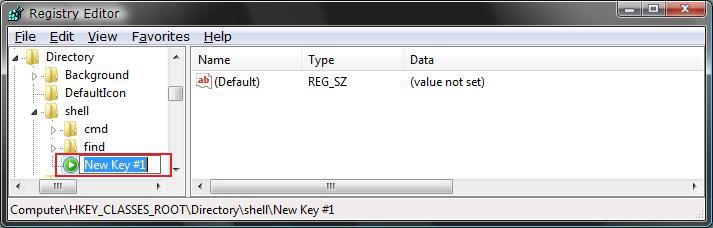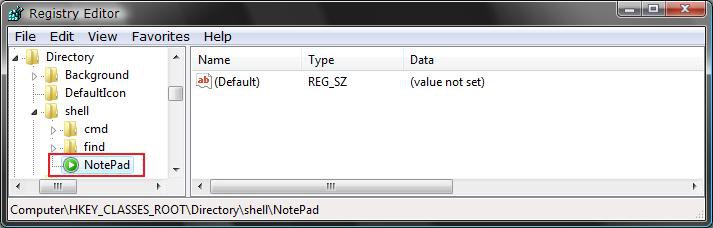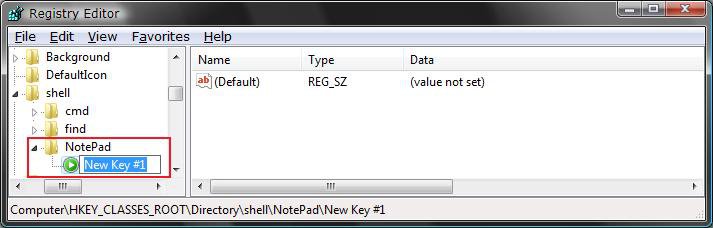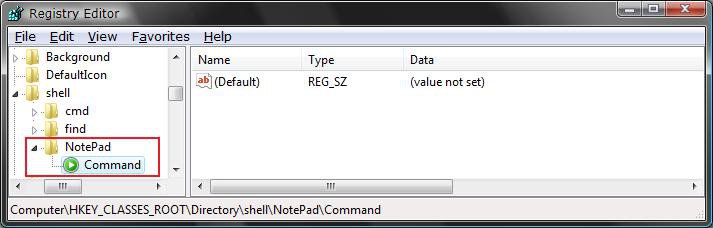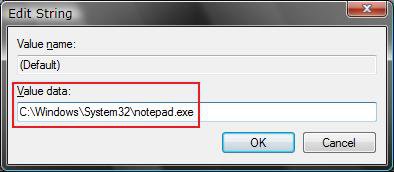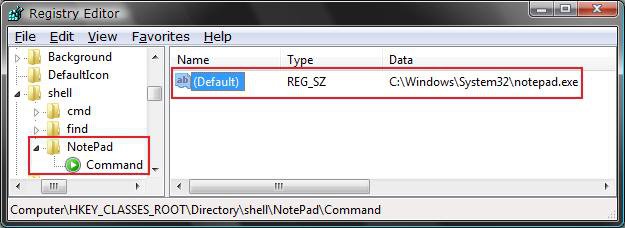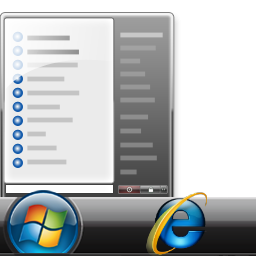How to Customize the Start Menu Context Menu in Vista
When you right click on the Start Menu button (orb) or in the Start menu, you will see the context menu with it's default menu options. This will let you add your own shortcut items to this context menu.
EXAMPLE: Before and After Start Menu Button (Orb) Context Menu
Here's How:
NOTE: For an example, I will add NotePad to the Start Menu context menu. You can add whatever program shortcuts you like and as many program shortcuts you would like.
1. Open the Start Menu.
2. In white line (Start Search) area, type regedit and press Enter.
3. Click on Continue in the UAC prompt.
4. In regedit, go to: (See screenshot below)
NOTE: It's there, you just have to scroll past all the file extensions. 

HKEY_CLASSES_ROOT\Directory\Shell
5. In left pane, right click on Shell and click on New and Key.
6. Type the name you want to appear in the context menu and press Enter. (See screenshot below)
NOTE: This will usually be the name of the program. For example: NotePad.
7. In left pane, right click on the program name (Ex: NotePad) from step 6and click on New and Key. (See screenshot below)
8. Type Command and press Enter. (See screenshot below)
9. In the right pane of the Command Key, right click on (Default) and click on Modify. (See screenshot below)
10. Type in the full path of the program you want to add a shortcut for and click on OK. (See screenshot below)
NOTE: For the NotePad example, you would type: C:\Windows\System32\notepad.exe
11. The registry should now look similar to this, with the NotePad example.
12. Close regedit.
13. Right click on the Start Menu button (orb) and see the item in the Context Menu. (See screenshot below)
NOTE: You may need to click on a empty space on the desktop and press F5 to refresh the desktop first.
That's it,
Shawn
Related Tutorials
- How to Customize the Start Menu in Vista
- How to Pin a Folder to the Start Menu in Vista
- How to Pin a Program to the Start Menu in Vista
- How to Restore the Search Context Menu Item after Installing the Vista SP1
- How to Display Small or Large Icons in the Vista Start Menu
- How to Enable or Disable the Vista Taskbar Context Menus
- How to Enable or Disable the Taskbar and Start Menu Properties Window in Vista
- How to Restore or Remove "Restore Previous Versions" from the Vista Context Menu
- How to Disable or Enable "Context Menus" and "Dragging and Dropping" in the Start Menu
Attachments
Last edited: