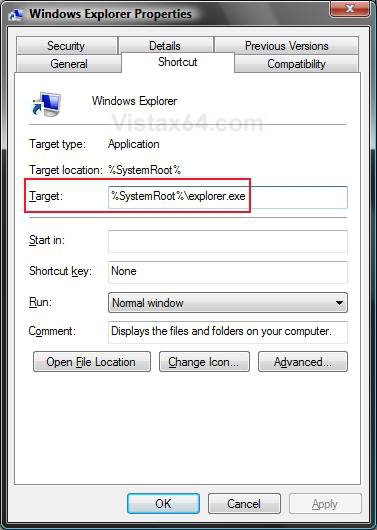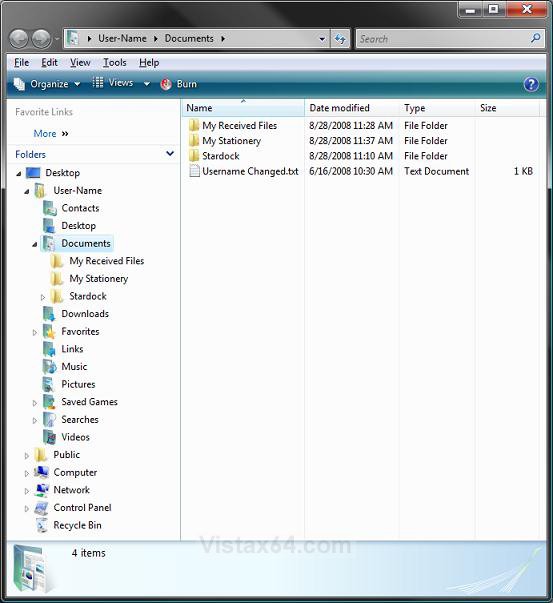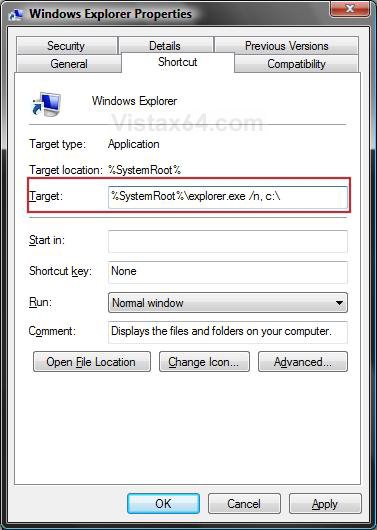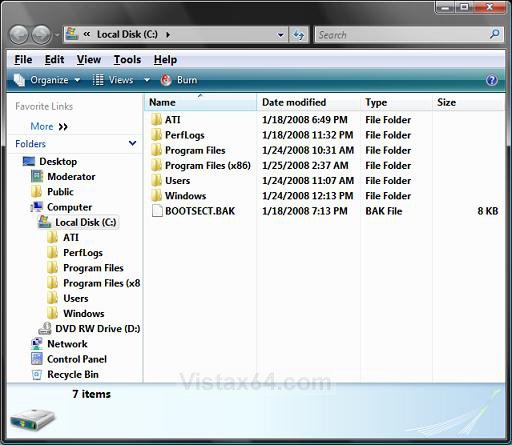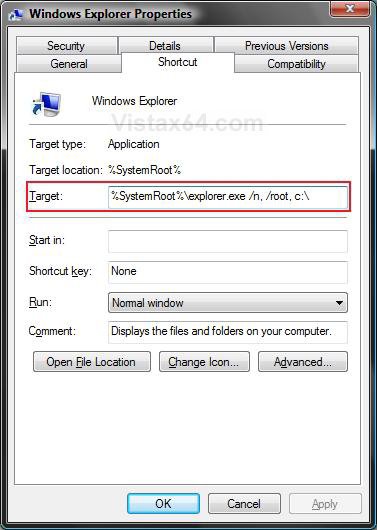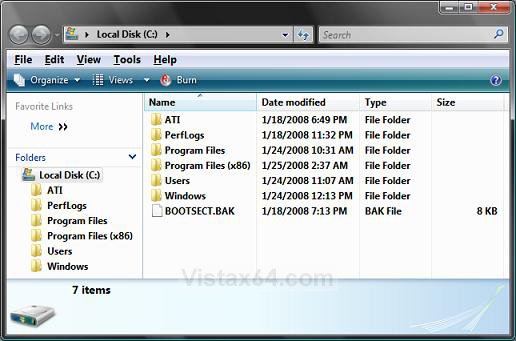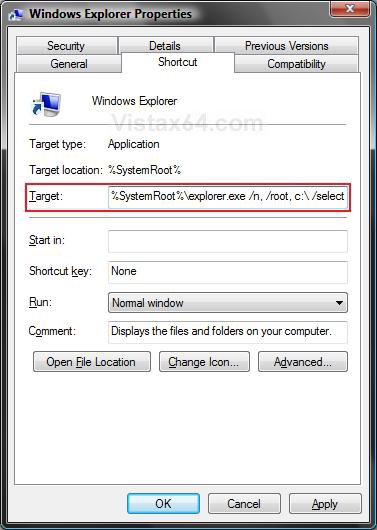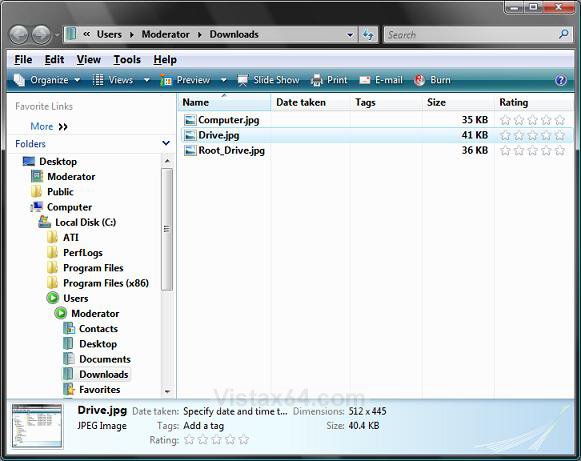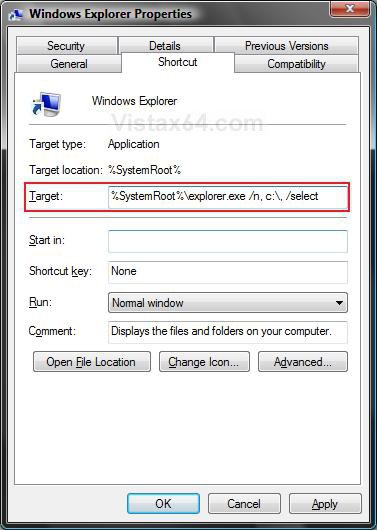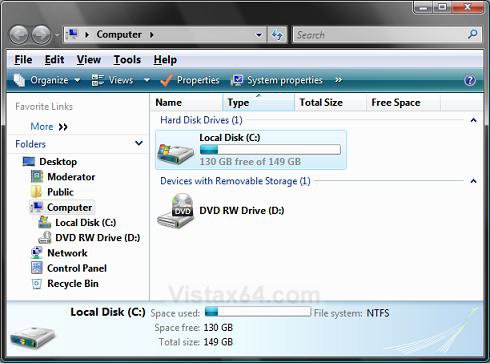How to Change Windows Explorer Default Open Location in Vista
This will show you how to set Windows Explorer to open to another location other than the default C:\Users\(your username)\Documents folder location. For more information on this, see: Microsoft Help and Support: KB130510
This doesn't change the location for Computer in the Start Menu. You could also just create a shortcut from the Windows Explorer EXE location (%SystemRoot%\explorer.exe or C:\Windows\explorer.exe) and use it. Just right click on the exe file and click on Send To and Desktop (create shortcut), then move the shortcut to where you like.
Creating a shortcut to the desired location instead would be much easier to do if applicable. 

EXAMPLE: Default Windows Explorer Target Open Location
Here's How:
1. Open the Start Menu.
2. Click on All Programs. (At bottom)
3. Click on the Accessories folder to expand it.
4. Right click Windows Explorer and click on Properties.
NOTE: If you do not have this shortcut for Explorer here, then you can create a new shortcut from: C:\Windows\explorer.exe.
5. In the Target: area, you would type the path below. (see screenshots below)
NOTE: Substitute the [/n,] [options] [folder path] part of the path below with the path that you want to use instead in the NOTE and TIP boxes below.
%SystemRoot%\explorer.exe [/n,] [options] [folder path]
See the Example sections below.
- /n = Opens a new Windows Explorer window.
- OPTIONS:
- /root = Has only the selected folder and it's subfolders at the top in the folder tree.
- /select = Has the folder's parent folder selected in the folder tree.
 EXAMPLE A
EXAMPLE A 
A) You would type in the location below in the Target area. (See screenshots below)
Code:
%SystemRoot%\explorer.exe /n, c:\
 EXAMPLE B
EXAMPLE B 
B) You would type in the location below in the Target area. (See screenshots below)
Code:
%SystemRoot%\explorer.exe /n, /root, c:\
 EXAMPLE C
EXAMPLE C 
C) You would type in the location below in the Target area. (See screenshots below)
NOTE: Instead of using the path c:\Users\(your username)\Downloads, you can use the full path of the folder you want to have opened instead after %SystemRoot%\explorer.exe /n, /root,.
Code:
%SystemRoot%\explorer.exe /n, /root, c:\ /select, c:\Users\(your username)\Downloads
 EXAMPLE D
EXAMPLE D 
D) You would type in the location belowin the Target area. (See screenshots below)
Code:
%SystemRoot%\explorer.exe /n, c:\, /select
You can also copy and paste a path below into the Target area in step 5 above to have Windows Explorer open to these locations.
- Windows Explorer (default)
-
Code:
%SystemRoot%\explorer.ex
-
- Computer
-
Code:
%SystemRoot%\explorer.exe /root,::{20D04FE0-3AEA-1069-A2D8-08002B30309D}
-
- Documents
-
Code:
%SystemRoot%\explorer.exe /n,::{450D8FBA-AD25-11D0-98A8-0800361B1103}
-
- Recycle Bin
-
Code:
%SystemRoot%\explorer.exe /N,::{645FF040-5081-101B-9F08-00AA002F954E}
-
- Network Neighborhood
-
Code:
%SystemRoot%\explorer.exe /N,::{208D2C60-3AEA-1069-A2D7-08002B30309D}
-
- Default Web Browser (ex: Internet Explorer)
-
Code:
%SystemRoot%\explorer.exe /N,::{871C5380-42A0-1069-A2EA-08002B30309D}
-
- Computer Search Results Folder
-
Code:
%SystemRoot%\explorer.exe /N,::{1F4DE370-D627-11D1-BA4F-00A0C91EEDBA}
-
- Network Search Results Folder
-
Code:
%SystemRoot%\explorer.exe /N,::{E17D4FC0-5564-11D1-83F2-00A0C90DC849}
-
- Web Folders
-
Code:
%SystemRoot%\explorer.exe /N,::{20D04FE0-3AEA-1069-A2D8-08002B30309D}\::{BDEADF00-C265-11D0-BCED-00A0C90AB50F}
-
- Control Panel
-
Code:
%SystemRoot%\explorer.exe /N,::{20D04FE0-3AEA-1069-A2D8-08002B30309D}\::{21EC2020-3AEA-1069-A2DD-08002B30309D}
-
- Printers and Faxes
-
Code:
%SystemRoot%\explorer.exe /N,::{20D04FE0-3AEA-1069-A2D8-08002B30309D}\::{21EC2020-3AEA-1069-A2DD-08002B30309D}\::{2227A280-3AEA-1069-A2DE-08002B30309D}
-
- Scanners and Cameras
-
Code:
%SystemRoot%\explorer.exe /N,::{20D04FE0-3AEA-1069-A2D8-08002B30309D}\::{21EC2020-3AEA-1069-A2DD-08002B30309D}\::{E211B736-43FD-11D1-9EFB-0000F8757FCD}
-
- Fonts
-
Code:
%SystemRoot%\explorer.exe /N,::{20D04FE0-3AEA-1069-A2D8-08002B30309D}\::{21EC2020-3AEA-1069-A2DD-08002B30309D}\::{D20EA4E1-3957-11d2-A40B-0C5020524152}
-
- Network Connections or My Network Place
-
Code:
%SystemRoot%\explorer.exe /N,::{20D04FE0-3AEA-1069-A2D8-08002B30309D}\::{21EC2020-3AEA-1069-A2DD-08002B30309D}\::{7007ACC7-3202-11D1-AAD2-00805FC1270E}
-
- Administrative Tools
-
Code:
%SystemRoot%\explorer.exe /N,::{20D04FE0-3AEA-1069-A2D8-08002B30309D}\::{21EC2020-3AEA-1069-A2DD-08002B30309D}\::{D20EA4E1-3957-11d2-A40B-0C5020524153}
-
- Tasks Scheduler
-
Code:
%SystemRoot%\explorer.exe /N,::{20D04FE0-3AEA-1069-A2D8-08002B30309D}\::{21EC2020-3AEA-1069-A2DD-08002B30309D}\::{D6277990-4C6A-11CF-8D87-00AA0060F5BF}
-
6. Click on OK in Properties to apply.
7. To make using the Windows Explorer shortcut easier to use, you might Pin it to the Start Menu.
That's it,Shawn
Related Tutorials
- How to Change the Target Path Location of a Shortcut in Vista
- How to Use the Windows Explorer Address Bar in Vista
- How to Change a Windows Explorer Folder Type Template in Vista
- How to Change a Default Open Window Size for a Shortcut in Vista
- How to Reset Windows Explorer Folder View Settings to Make Vista Remember
- How to Change the Windows Explorer Columns and Sort Order in Vista
- How to Change a Personal User Folder Location in Vista
- How to Copy the Full Path of a File or Folder in Vista
Attachments
Last edited by a moderator: