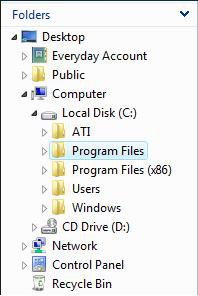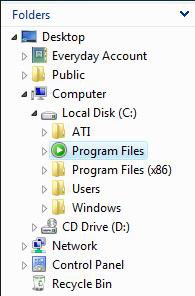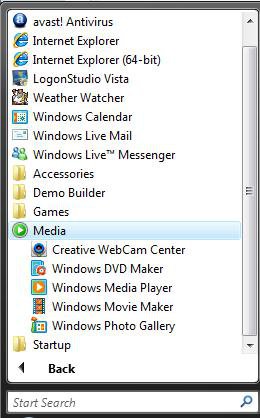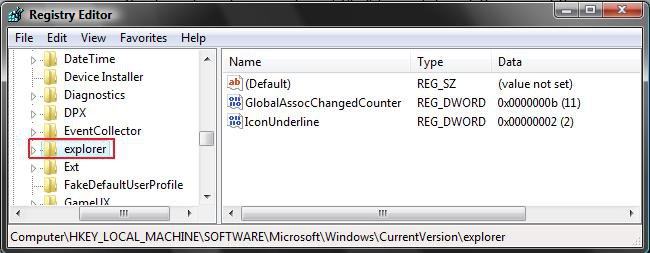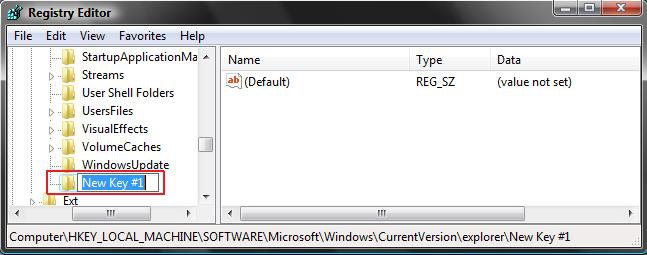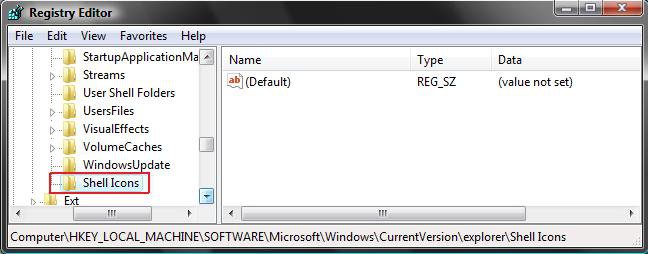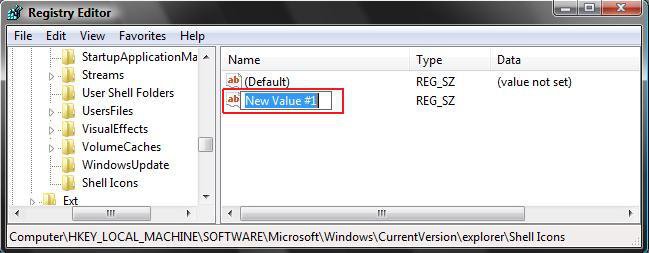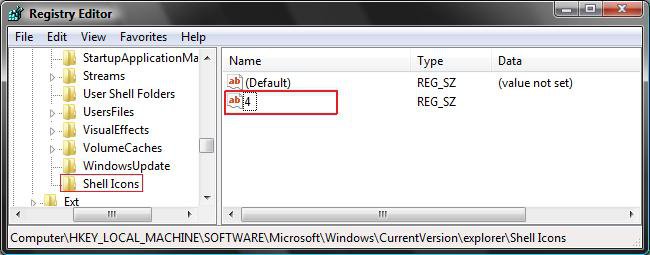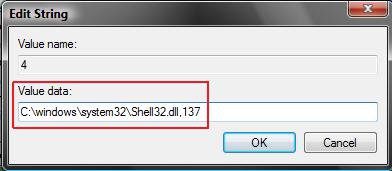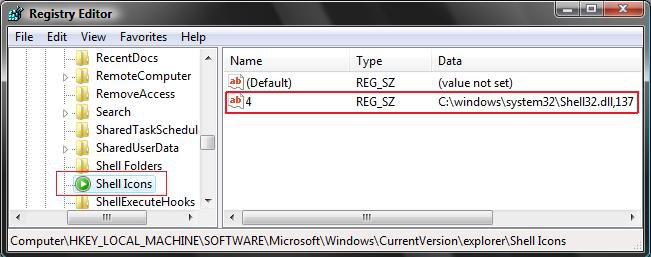How to Change the Active Open Folder Icon in Vista
This will show you how to change the active open folder icon to use a icon of your choice to help tell what folder is open in all folder trees in the Vista. For example, in the Navigation Pane and Start menu All Programs. It makes it easier to navigate when the open folder icon is different than all the other folder icons.
NOTE: Notice how the default yellow folder is changed to another icon now to help see which folder you have open currently.
BEFORE -------------------- AFTER --------------------- AFTER
 OPTION ONE
OPTION ONE 
NOTE: To use a icon of your own instead of the one in the example above, see step 7D in the Manual Way below.
1. To Change the Active Folder Icon
A) Click on the Download button below to download the file below.
Open Folder.reg
B) Go to step 3.
2. To Restore the Default Active Folder Icon
A) Click on the Download button below to download the file below.
Remove_Open_Icon.reg
3. Click on Save, and save the .reg file to the Desktop.
4. Right click on the downloaded .reg file and click on Merge.
5. Click on Run, Continue (UAC), Yes, and then OK when prompted.
6. Log off and log on, or restart the computer to apply the changes.
7. When done, you can delete the downloaded .reg file if you like.
 OPTION TWO
OPTION TWO 
1. Open Start Menu.
2. In white line (Start Search) area, type regedit and press Enter.
3. Click on Continue in the UAC prompt.
4. In regedit, go to: (See screenshot below)
HKEY_LOCAL_MACHINE\SOFTWARE\Microsoft\Windows\CurrentVersion\explorer
5. In left pane, right click explorer and click on New and Key.
6. Type Shell Icons and press Enter. (See screenshot below)
NOTE: If Shell Icons is already here, then you can skip steps 5 and 6.
7. To Change the Active Folder Icon
A) In the right pane of Shell Icons, right click on a empty area and click on New and String Value. (See screenshot below)
B) Type 4 and press Enter. (See screenshot below)
C) In the right pane, right click on 4 and click on Modify. (See screenshot below.
D) Type C:\windows\system32\Shell32.dll,137 and click on OK. (See screenshot below)
NOTE: If you want to use a icon of your own, then type in the full path of where you saved the icon instead.
E) The registry will now look like this.
F) Go to step 9.
8. To Restore the Default Active Folder Icon
A) In the right pane of Shell Icons, right click on 4 and click on Delete. (See screenshot above)
B) Click on Yes to confirm the deletion.
9. Close regedit.
10. Log off and log on, or restart the computer to apply the changes.
That's it,Shawn
Related Tutorials
- How to Change a Shortcut Folder or File Icon in Vista
- How to Change a Folder Icon in Vista
- How to Change a Folder Preview Picture in Vista
- How to Select Files Using a Check Box in Vista Windows Explorer
- How to Change a Icon in the Control Panel Icon Vista
- How to Change a Drive Icon in Vista
- How to Restore and Change a Desktop Icon in Vista
- How to Change the Desktop Control Panel Icon in Vista
- How to Change a Default Open Window Size for a Shortcut in Vista
- How to Rebuild the Icon Cache in Vista
- How to Turn the Navigation Pane On or Off in Vista
- How to Hide or Show the Navigation Pane Folders Tree Lines in Vista
- How to Enable or Disable the Translucent Selection Rectangle in Vista
- How to Enable or Disable Full Row Select in Vista Windows Explorer
- How to Hide a Folder or Shortcut Icon in Vista
- How to Change a File Extension Type Icon in Vista
- How to Change the Vista Default Folder Icon
Attachments
Last edited: