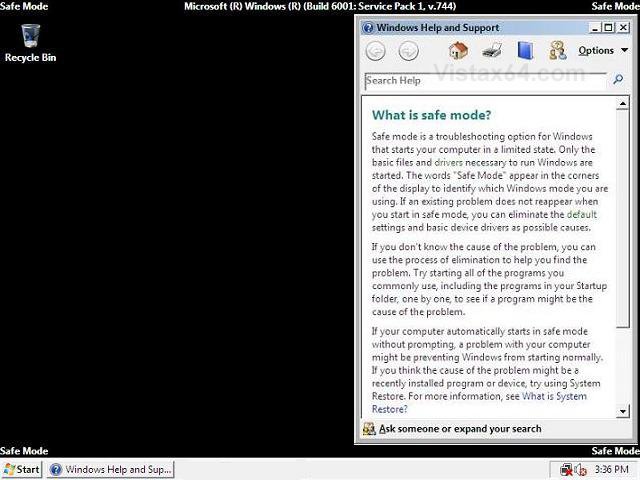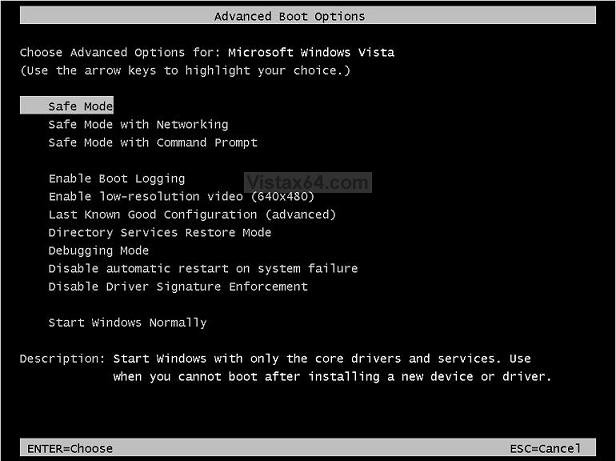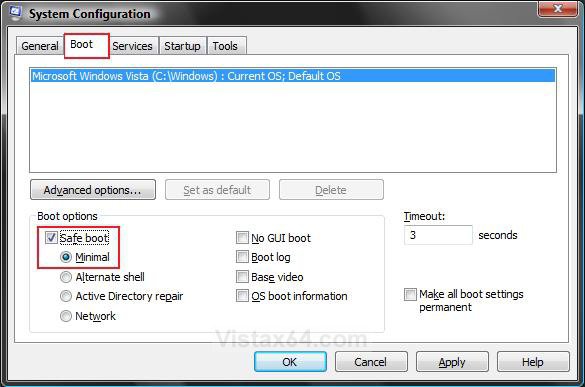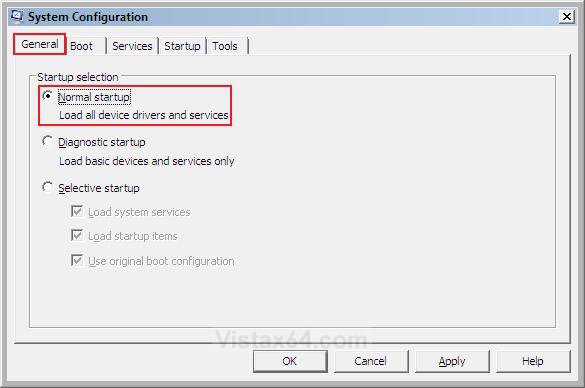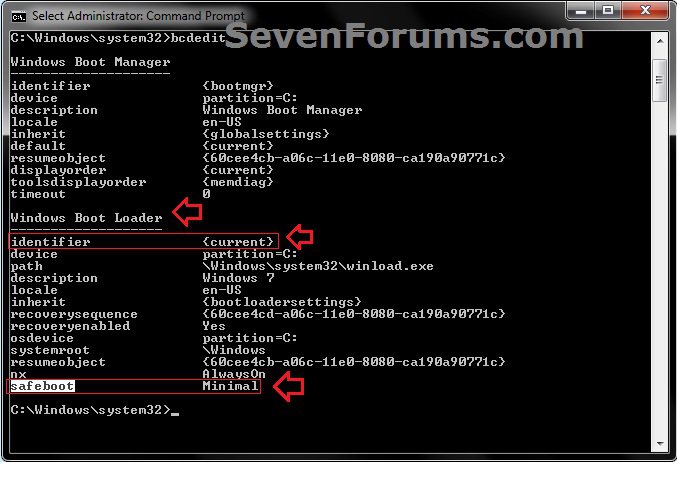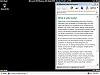How to Start Vista in Safe Mode
Safe mode is a troubleshooting option for Windows that starts your computer with a minimal set of drivers and services. If an existing problem does not reappear when you start in safe mode, you can eliminate the default settings and basic device drivers as possible causes.
If your computer automatically starts in safe mode without prompting, a problem with your computer might be preventing Vista from starting normally. If you think the cause of the problem might be a recently installed program or device, then try using System Restore. See: How to Do a System Restore in Vista
CHANGE SAFE MODE USER ACCOUNT LOGON:
If you would like to change the user account that Safe Mode is currently logged on with, then Log Off while in Safe Mode and select another user account to logon to back in Safe Mode. If you do not have another user account, then you can enable the built-in Administrator account while in Safe Mode to have available when you Log Off.
If you would like to change the user account that Safe Mode is currently logged on with, then Log Off while in Safe Mode and select another user account to logon to back in Safe Mode. If you do not have another user account, then you can enable the built-in Administrator account while in Safe Mode to have available when you Log Off.
EXAMPLE: Safe Mode
 METHOD ONE
METHOD ONE 
1. Boot into the Advanced Boot Options screen.
2. Use the arrow keys to select Safe Mode and press Enter. (See screenshot below)
NOTE: The computer will now start Vista in Safe Mode after you logon.
3. When done in Safe Mode, Restart the computer from the Start Menu to go back to the normal boot mode.
 METHOD TWO
METHOD TWO 
1. To Start Vista in Safe Mode
WARNING: This will set Vista to start into Safe Mode all the time until you set it back to the normal boot mode in step 2 below.
A) Open the Start Menu.
B) In the white line (Start Search) area, type msconfig and press Enter.
C) Click on Continue in the UAC prompt.
D) Click on the Boot tab. (See screenshot below)
E) Check Safe boot and dot Minimal.
F) Click on OK and restart the computer.
NOTE: The computer will now start Vista in Safe Mode after you logon.
2. To Start Vista Back in Normal Mode
WARNING: Before you can leave Safe Mode, you will need to set msconfig to start Vista back in normal mode.
A) Open the Start Menu.
B) In the white line (Start Search) area, type msconfig and press Enter.
C) Click on the General tab. (See screenshot below)
E) Dot Normal startup.
F) Click on OK and restart the computer.
NOTE: The computer will now start Vista in normal mode after you logon. If not, then make sure that Safe boot is unchecked and check Make all boot settings permanent (only stays checked until you OK or Apply is checked) and click OK in the screenshot below step 1. You can still make changes to Msconfig later if you want despite the warning. I will confirm it.
 METHOD THREE
METHOD THREE 
2. In the command prompt, type the command below and press Enter. (see screenshot below)
NOTE: Under the Windows Boot Loader sections, make note of the identifier value (ex: {current}) for the OS description (ex: Windows 7) that you want to use in steps 4, 5, or 6 below.
bcdedit /enum
3. Do either step 4, 5, or 6 below for what you would like to do.
4. To Start in Safe Mode
A) In the command prompt, type the command below and press enter.
NOTE: Substitute identifier in the command below with the actual value or long GUID number to the right of identifer in the command used from step 2.
bcdedit /set {identifier} safeboot minimal
For example: If I wanted to have Windows 7 boot into Safe Mode using the values in the screenshot under step 2, I would type this command below and press Enter.
bcdedit /set {current} safeboot minimal
B) Go to step 7.
5. To Start in Safe Mode with Networking
A) In the command prompt, type the command below and press enter.
NOTE: Substitute identifier in the command below with the actual value or long GUID number to the right of identifer in the command used from step 2.
bcdedit /set {identifier} safeboot network
For example: If I wanted to have Windows 7 boot into Safe Mode with networking using the values in the screenshot under step 2, I would type this command below and press Enter.
bcdedit /set {current} safeboot network
B) Go to step 7.
6. To Start Windows 7 back in Normal Mode
A) From step 2, look for the identifier (ex: {current}) for the OS description (ex: Windows 7) under a Windows Boot Loader section that has the safeboot value in it.
B) In the command prompt, type the command below and press enter.
NOTE: Substitute identifier in the command below with the actual value or long GUID number to the right of identifer in the command used from step 2.
bcdedit /deletevalue {identifier} safeboot
For example: If I wanted to have Windows 7 not boot into Safe Mode anymore, I would type this command below and press Enter.
bcdedit /deletevalue {current} safeboot
7. Restart the computer.
That's it,Shawn
Related Tutorials
- How to Start the Memory Diagnostics Tool in Vista
- How to Do a Startup Repair in Vista
- How To Perform a Repair Installation For Vista
- How to Do a System Restore in Vista
- How to Run Check Disk at Startup in Vista
- How to Check and Change the Startup Programs in Vista
- How to Repair and Verify the Integrity of Vista System Files with System File Checker
- How to Get Out of Reduced Functionality Mode in Vista
- How to Turn DEP On or Off for a Program
- How to Troubleshoot the Computer with Reliability Monitor in Vista
- How to Generate a System Health Report in Vista
- How to Use the DirectX Diagnostic Tool in Vista
- How to Use the Resource Monitor in Vista
- How to Boot Up in and Use Advanced Boot Options in Vista
- How to Enable or Disable the Real Built-in Administrator Account in Vista
Attachments
Last edited by a moderator: