You are using an out of date browser. It may not display this or other websites correctly.
You should upgrade or use an alternative browser.
You should upgrade or use an alternative browser.
Tutorials
Windows Vista Tutorials, Tricks and Tips.
Filters
Show only:
Loading…
How to Enable or Disable Backup Status and Configuration in Vista
This will show you how to enable or disable Backup Status and Configuration for all users on the computer. This for the Back up Files, Restore Files, and Complete PC Backup applications and showing backup status.The Complete PC Backup feature is only available for the Vista Enterprise, Ultimate, and Business editions. It is not available for the Vista Home Basic and Home Premium editions. The Back Up Files feature is available in all Vista editions though.
EXAMPLE: Backup Status and Configuration Disabled
EXAMPLE: Backup and Restore Center Disabled
Through the Local Group Policy Editor
NOTE: This method is only available for the Vista Business, Ultimate, and...
How to Set a Default User Logon Picture for All Users in Vista, Windows 7, and Windows 8
This tutorial will show you how to set a default user logon picture that cannot be changed for all users in Vista, Windows 7, Windows 8, and Windows 8.1.
This can be handy if you would like all accounts to display say a company logo as their default user account picture.
The only drawback, is that the user logon display picture in the Start menu in Vista and Windows 7 will be blank with this option enabled. (see screenshot below)
This will not work if you have it set to where a user must enter both a user name and password at log on instead of just selecting a user icon as in the example screenshot below.
EXAMPLE: Logon Screen with a User Logon...
How to Use Sticky Notes in Vista
Sticky Notes is a Tablet PC accessory that you can use to create short handwritten or voice notes for your desktop or whatever. A sticky note can contain only writing, only a voice recording, or both writing and a voice recording. The small, yellow notes are arranged in a stack on the desktop, similar to paper sticky notes. For more information, see: Windows Help and How-to: Sticky NotesSticky Notes is not avaliabe in the Vista Home Basic edition.The Sticky Notes EXE file location is at: C:\Windows\System32\StikyNot.exe
EXAMPLE: A Sticky Note
How to Open Sticky Notes
1. Open the Start Menu.
2. Click on All Programs, Accessories, Tablet PC, and Sticky Notes.
NOTE: If you do not have the Tablet PC...
Duplicate Picture Finder
How many pictures do you have on your computer? And how often have you run into the problem where you are browsing your picture library, and you discover duplicates? Needless to say, the task of browsing image galleries and manually deleting doubles is problematic at best. The ability to embed meta-tag data into images does help somewhat, but the task of eradicating duplicates remains an ardous task.
This is where Duplicate Picture Finder comes in handy. It scans any given set of folders and attempts to locate duplicate images for you. But what makes this tool different from all the others out there, is that it does exactly what you would do - it uses visual comparison to determine whether images are the same...
How to Change the Vista Default Folder Icon
This will show you how to change all of the default yellow folder icons in Windows Explorer to any custom icon that you want instead in Vista.
User Folder icons will not be affected by this.If you have thumbnails turned on, then only empty folders will have the new icon displayed in Windows Explorer when the folder view is set to anything other than Small icons, Details, or List. Otherwise the folders will have a thumbnail preview icon when the folder is not empty instead. When the folder view is set to Small icons, Details, or List, then all folders will display the new icon since they are small icons.
If you have thumbnails turned off, then all folders will have the new icon display no...
How to Change a Folder Icon in Vista and Windows 7
This will show you how to change a folder icon to any icon you would like.You will not be able to change a protected system folder icon. For example: C:\Windows, C:\Program Files, C\Windows\System32, etc...
To fix the User Folders instead, see: How to Fix a Personal User Shell Folder Displayed as a Standard Yellow Folder Icon in Vista
To change all of the default yellow folder icons, you can change the Folder key's default icon full path to one you want instead using step 6 on in this tutorial.
If you change the folder icon, the folder will no longer show a thumbnail preview of it's content. It will show your icon instead.
EXAMPLE: Before and After Icon Change
Here's How:
1...
How to Create a Show Desktop Shortcut in Vista
This will show you how to create a Show Desktop shortcut to use to switch between a open window and the desktop. You will also see how to add this back to Quick Launch.You can also use the keyboard shortcut Windows Key + D to use Show Desktop.
For how to create a keyboard shortcut of your own for this Show Desktop shortcut, see: How to Create a Keyboard Shortcut for a Program in Vista How to Add Show Desktop Back to Quick Launch
1. Go to: How to Use Quick Launch in Vista
NOTE: See OPTION ONE under the How to Add or Remove Shortcuts to Quick Launchsection.
2. Move the new Show Desktop shortcut (On Desktop) from above to inside the Quick Launch folder location.
EXAMPLE: Show Desktop...
How to Add or Remove "DPI Scaling" from Desktop Context Menu in Vista
This will show you how to add DPI Scaling to the desktop context menu in Vista to make it easier to adjust font size.
By default in Vista, DPI Scaling is not added to the desktop context menu.
EXAMPLE: DPI Scaling
EXAMPLE: Desktop Context Menu
Here's How:
1. To Add "DPI Scaling" to Desktop Context Menu
A) Click on the Download button below to download the file below.
Add_DPI_Scaling_to_Desktop_Context_Menu.reg
https://www.vistax64.com/attachments/add_dpi_scaling_to_desktop_context_menu-reg.20121/
B) Go to step 3.
2. To Remove Add "DPI Scaling" from Desktop Context Menu
A) Click on the Download button below to download the file below...
How to Enable or Disable the Command Prompt in Vista and Windows 7
This will show you how to enable or disable the command prompt with the option to also disable command scripts (.cmd and .bat files) from running for all users in Windows 7 and Vista.
The command prompt is enabled by default.If you disable the command prompt and a user tries to open a command prompt window, the system displays a message explaining that a setting prevents the action. See the disabled example below.
EXAMPLE: Command Prompt Enabled
NOTE: The top screenshot is the normal command prompt, and the bottom screenshot is an elevated command prompt.
EXAMPLE: Command Prompt Disabled
NOTE: You will see this message from both command prompts above when set as...
How to Use ReadyBoost in Vista
Windows ReadyBoost can use storage space on some removable media devices, such as a USB 2.0 flash drive that uses fast memory, to speed up your computer by using it along with the hard drive for your virtual memory when RAM is used up. This will show you how to use the ReadyBoost feature in Vista to help speed up your computer.
For more information about ReadyBoost and USB flash drive requirements, see: Windows Help and How-to: ReadyBoost and the ReadyBoost section here: Windows Administration: Inside the Windows Vista Kernel: Part 2The removable media device must contain at least 256 MB of space to work with Windows ReadyBoost. The recommended amount of space to use for Windows ReadyBoost acceleration...
How to Enable or Disable Sound Recorder in Vista
This will show you how to enable or disable the ability to use Sound Recorder for all user accounts on the computer. Sound Recorder is enabled by default in Vista.Using Sound Recorder, you can record sound as a digital media file on your computer from a variety of devices, such as a microphone that is plugged in to your sound card.The Sound Recorder EXE file is located at the location below.
C:\Windows\System32\SoundRecorder.exe
EXAMPLE: Sound Recorder
NOTE: The shortcut for Sound Recorder is in the Start menu at: All Programs, Accessories, Sound Recorder.
EXAMPLE: Sound Recorder Disabled Message
NOTE: This is the message a user will see when they try to run Sound Recorder if it is...
How to Customize the Start Menu in Vista
This will show you how to set and use the Customize options for both the Normal and Classic Start menu. These will allow you to customize how links, buttons on the right side, icons, and menus look and behave in the selected Start menu.
EXAMPLE: The Normal Start Menu and Classic Start Menu
How to Customize the Normal Default Start Menu
1. Right click the Start button and click on Properties. (See screenshot below)
2. Click on the Customize button. (See screenshot below)
3. Select the options you want. (See screenshot below)
The Top section - Allows you to select the buttons and how they open on the dark right side of the Start menu. You can also customize how icons and menus appear in...
How to Enable or Disable the Taskbar Thumbnail Previews in Vista
This will only show you how to enable or disable the Taskbar open window thumbnail previews option for all user accounts on the computer. This is not available in the Vista Home Basic edition.If you wanted to turn the Taskbar thumbnail previews on or off instead, then see: How to Turn Open Window Thumbnail Previews On or Off for the Taskbar in VistaYou must have the Windows Aero color scheme turned on for the Glass Transparency, Taskbar Thumbnail Previews, and Flip 3D features.
HARDWARE REQUIREMENTS FOR: WINDOWS AERO
See: Windows Help and Support: Troubleshoot problems with Windows Aero
NOTE: The Windows Aero color scheme is not available for the Vista Home Basic...
How to Create a Switch User Desktop Shortcut in Vista
This will show you how to create or download a Switch User shortcut that you can place anywhere you like for easy use. For example, the desktop. The shortcut will take you to the Switch User logon screen where you can select a user account that you would like to logon to.Fast User Switching or Switch User is a feature in Windows that allows you to switch to a different user account on your computer without having to close any programs and files first in the user account that you are currently logged on to, and then be able to switch right back where you left off. This makes it easier to share a computer with others.The Vista Home Basic and Home Premium editions do not support this...
How to Backup Files with Optional Automatic Backups in Vista
This will show you how to backup selected file types on your computer manually or with optional automatic backups.
To make sure you do not lose the file types that you create, modify, and store on your computer, you should back them up regularly. You can manually back up your file types any time or set up automatic backups. The ability to set up automatic backups is not included in the Vista Home Basic edition, but you can still do manual backups. For more information, see: Windows Help and How-to: Back up and Restore: FAQsBackups are saved in this format: (backup location)\(computer name)\Backup Set (year-month-day) (time)
If the backup was done on Local Disk D: at...
How to Add Additional Time Zone Clocks in Vista
Vista can display up to three clocks: one for the local time, and two for the time in other time zones of your choice. This will show you how to add an additional Time Zone clock.
EXAMPLE 1: Left Click on Time
EXAMPLE 2: Hover Pointer Over Time
Here's How:
1. Left click on Time (clock) on the taskbar and click on Change date and time settings. (See example 1 above)
A) Go to step 4 below.
OR
2. Right click on Time on the taskbar and click Adjust Date/Time.
A) Go to step 4 below.
OR
3. Open the Control Panel (Classic View), and click on the Date and Time icon.
4. Click on the Additional Clocks tab. (See screenshot below step 8)
5. Check Show this clock to add a clock.
NOTE: You...
How to Restore the Administrative Tools Shortcuts in Vista
Administrative Tools is a folder in Control Panel that contains tools for system administrators and advanced users. The tools in the folder might vary depending on which edition of Vista you are using. This will show you how to restore all of the default Administrative Tools shortcuts in case you accidentally deleted them.The Administrative Tools folder is located at:
NOTE: ProgramData is a hidden system file.
C:\ProgramData\Microsoft\Windows\Start Menu\Programs\Administrative Tools
Some common Administrative Tools in this folder include: (See last example screenshot below)
Administrative Tool
Description
Computer Management
Manage local or remote computers by using a...
How to Make a Program or Process Run with a Higher or Lower CPU Priority in Vista
This will show you how to set a Program or Process to temporarily run with a higher or lower CPU priority in Vista. The higher the priority is set for it will mean the more resources will be made available to help it run faster.It can be helpful to tell vista how a program should receive more or less CPU priority depending on your needs. For example, this can help speed up a heavy resource demanding program temporarily to help it finish faster.
The CPU priority setting you make for a process will only last as long as the process is open. If you close the application (process) or restart the computer, then the CPU priority will return to normal for that...
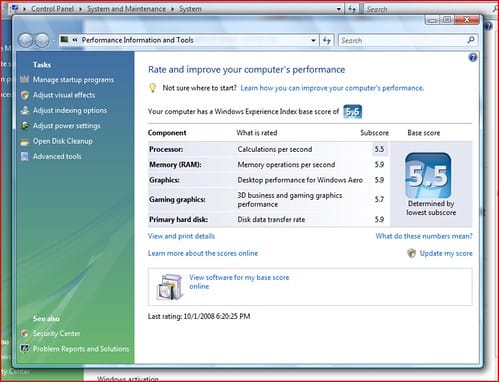
How to Determine if your Processor is x64 (64-bit) Capable
Windows Vista has it's own version for x64 processors like AMD and some Intel. Windows Vista x64 Edition offers extra security features and some speed improvements. (for more information about x64, click HERE!)
Now to determine if your processor can run x64, do the following :
click Start
right-click Computer
select Properties
open Windows Experience Index (right side of your score)
Then click View and print Details.
When the details shown, Scroll a little bit and find System.
Just like this:
If you're currently running x86 (32-bit) you'll see different from this. But just look at the "x64 Capable" or "x64 System" or something like that.
Then that should be "YES"...
