You are using an out of date browser. It may not display this or other websites correctly.
You should upgrade or use an alternative browser.
You should upgrade or use an alternative browser.
Tutorials
Windows Vista Tutorials, Tricks and Tips.
Filters
Show only:
Loading…
How to Change the Date Format in Vista
This will show you how to change the Date Format in Vista to how you want the date to appear.
For example, the default Short date: M/d/yyyy and Long date: dddd, MMMM dd, yyyy formats.
Here's How:
1. Open the Control Panel. (Classic View)
2. Click on the Regional and Language Options icon.
3. Click on the Customize this format button. (See screenshot below)
4. Click on the Date tab. (See screenshot below step 6)
5. To Change the Short Date Format
A) Click on the drop down arrow to the right of the Short date: and click on the date format you want. (See screenshot below step 6)
B) Click on the Apply button.
NOTE: This will change the Example section so you will see what the format you...
How to Disable or Enable Low Disk Space Warning in Windows
When your media device gets low on space, Vista will give you a Low Disk Space warning. This is to warn you to either clear space or get a bigger storage device soon.
This will show you how to enable or disable the Low Disk Space Warning for all drives in Vista.
Low Disk Space warning is enabled by default.
You must be logged in as an administrator to be able to do the steps in this tutorial.
This is not the same as the XP way.
This will not work on a protected OEM recovery partition.
You could lose data, possibly everything, on the hard drive if you run out of space on it. I would recommend backing up your data and getting a bigger hard drive soon, or make more room on...
How to Enable or Disable Pin to Start Menu in Vista and Windows 7
This will show you how to enable or disable Pinned Programs and Folders in the Start Menu pin area and the Pin to Start Menu context menu item for all users on the computer.
This does not apply to the Classic Start menu in Vista.
This does not affect the Recent Programs list in the Start menu. If you have this enabled, they will still be listed.
EXAMPLE: Start menu Pin area Enabled and Disabled
NOTE: Notice how the lower half Recent Programs list in the enabled Start menu pin area is not affected when the Pin area is disabled. Only the Pinned Programs and Folders are removed at the top. If you do not have Recent Programs enabled, then the left white side of the Start...
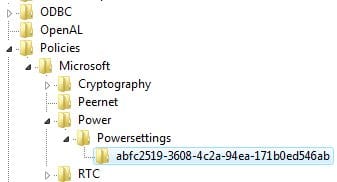
Here's a way to remove the sleep function in the shutdown menu:
* Click Start, Run
* Type "regedit"
- If you want to disable sleep for all users, go to HKey_Local_Machine\Software\Policies\Microsoft\
- If you want to disable sleep for the current user only, go to HKey_Current_User\Software\Policies\Power\ and skip the next 2 steps.
* In the right pane, rightclick and choose "new","key".
* Type "Power"
* Again, in the right pane, rightclick and choose "new","key".
* Type "PowerSettings"
* Once more; in the right pane, rightclick and choose "new","key".
* Type "abfc2519-3608-4c2a-94ea-171b0ed546ab"
* You will now have the following in the left pane:
* Now, in the right pane, rightclick and choose "DWord (32 bit)-value"
* Type...
How to Add "System Properties" to Computer Context Menu in Vista
This will show you how to add System Properties to the Start Menu Computer (My Computer) context (right click) menu in Vista.Normally you would have to either open the Control Panel (Classic View) and click on the System icon or right click on the Computer button in the Start menu and right click on Properties, then click on the Advanced system setttings link to open the System Properties window. (See screenshot below)
EXAMPLE: System Properties window
NOTE: This is what will open when you click on the System Properties context menu item below when added and click Continue for UAC prompt.
EXAMPLE: Start Menu Computer context menu Before and After System Properties...
How to Change the Keyboard Settings in Vista
This will show you how to open and change the keyboard settings so you can customize how long you must press a key before the keyboard character starts repeating, the speed at which keyboard characters repeat, and the rate at which the cursor blinks.
Here's How:
1. Open the Control Panel. (Classic View)
2. Click on the Keyboard Icon.
NOTE: These are the default settings. Your Keyboard Properties may look a little bit different depending on your keyboard drivers, but should still have these same settings there.
3. To Change the Character Repeat Delay
A) Move the Repeat delay slider to the left to increase the amount of time you must hold down a key before the keyboard character repeats...
How to Enable or Disable the Vista Taskbar Context Menus
This will show you how to Enable or Disable the context (right click) menu for the Start menu and button, Taskbar buttons, and Clock for all users on the computer. By default, these context menus are enabled.Disabling these context menus does not prevent users from using other methods to issue the commands that appear on these context menus. It just hides and prevents access to the context menus.
EXAMPLE: Start Menu and Button, Taskbar and Taskbar Buttons, and Clock Context Menus
Through the Local Group Policy Editor
1. Open the all users, specific users or groups, or all users except administrators Local Group Policy Editor for how you want this policy applied.
2. In the...
How to Add or Remove Local Group Policy Editor from the Vista Control Panel
This will show you how to add Local Group Policy Editor to the Control Panel, and, if wanted, how to remove it after adding it. By default, Local Group Policy Editor is not in the Control Panel.The Local Group Policy Editor (gpedit.msc) is only available in the Vista Business, Ultimate, and Enterpise editions. This is not available and will not work in the Vista Home Basic and Home Premium editions.
EXAMPLE: Local Group Policy Editor Added to the Classic View Control Panel
EXAMPLE: Local Group Policy Editor Added to the Control Panel Home
NOTE: You will need to click on the Additional Options link first.
Here's How:
1. To Add Local Group Policy Editor...
How to Add or Remove "Registry Editor" to the Control Panel in Windows
This will show you how to add Registry Editor (regedit) to the Control Panel Vista, Windows 7, and Windows 8.
EXAMPLE: Registry Editor Added to the Classic View Control Panel
EXAMPLE: Registry Editor Added to the Control Panel Home
NOTE: You will need to click on the System and Maintenance link first.
Here's How:
1. To "Add Registry Editor" to Control Panel
A) Click/tap on the download button below to download the file below.
Add_Regedit_ControlPanel.reg
https://www.vistax64.com/attachments/add_regedit_controlpanel-reg.3789/
B) Go to step 3.
2. To Remove "Registry Editor" from Control Panel
NOTE: This is the default setting.
A) Click/tap on the...
How to Enable or Disable Taskbar Toolbars in Vista, Windows 7, and Windows 8
This tutorial will show you how to enable or disable taskbar toolbars for all or specific users in Vista, Windows 7, and Windows 8.
This is enabled by default in Vista and Windows 7. If disabled, this will remove the Toolbars option from the Start menu and taskbar properties window and from the right click menu on the taskbar. Also when disabled, any existing toolbars will be removed from the taskbar when you logoff and logon or restart the computer next.If disabled, this will prevent all users on the computer from being able to create and add taskbar toolbars.
If you would just like to add or remove a taskbar toolbar, then see: How to Add or Remove a...
How to Turn Task Manager "Always On Top" On or Off
This will show you how to turn the Task Manager option of Always On Top of other windows on or off in Vista and Windows 7.Having Always On Top turned on will have Task Manager to always be on top of any open window. This can make the Task Manager a lot easier to find and use when needed.
Here's How:
1. Open the Task Manager.
NOTE: To open the Task Manager press CTRL+SHIFT+ESC, or right click on the taskbar and click on Task Manager.
2. Click on Options on the menu bar. (see screenshot below step 4)
3. To Turn On Always On Top
A) Click on Always On Top to check it. (see screenshot below step 4)
4. To Turn Off Always On Top
A) Click on Always On Top to uncheck it. (see screenshot...
How to Add or Remove the Theme Option in Vista
This will show you how to add or remove the Theme option from the Personalize appearance and sounds window for all users on the computer. By default, the Theme option is added.A Desktop Theme is a collection of visual elements and sounds for your computer desktop. These elements consists of the appearance of menus, icons, wallpapers, screen savers, fonts, some computer sounds, mouse pointers, and etc.EXAMPLE: Theme Option Added
NOTE: To see this window, right click on a empty space on the desktop and click Personalize.
EXAMPLE: Theme Option Removed
NOTE: To see this window, right click on a empty space on the desktop and click Personalize.
Through the Local Group Policy Editor
1...
How to Enable Simple File Sharing in Vista
This will show you how to enable simple File Sharing for other computers on your network and or for user accounts on your computer to be able to share any file or folder set to share. You will see how to set a file and folder to be shared by a user or user group you select, and set their permission level. For more information on this, see Microsoft TechNet: File and Printer Sharing in Windows Vista.When you share files and folders with people using other computers on the network, they can open and view those files and folders just as if they were stored on their own computers. Any changes you allow them to make to a shared file or folder will change the file or folder on your computer...
After a couple weeks of pulling my hair out and threatening to go find that hammer, I found this site and the 200+ Tutorials. Below are the steps I took to get to a stable, working Vista Home Premium 32 bit.
There is no new information here. Everything came from the tutorials and threads I read here before starting. Thank you to everyone.
1. I made a backup of everything I wanted to save. Fortunately, most of my files were already on DVD’s from the old computer. I burned my Anti Virus, Anti Spyware and all the device driver updates I had downloaded during the ‘Insanity Times’. I also downloaded several of the Tutorials so that I could access to them without an Internet connection. I then unplugged my Internet connection. I used the...
How to Enable or Disable Notification Area Balloon Tips in Vista
This will show you how to disable or enable the pop-up balloon tips in the Notification area of the taskbar for a current user or all users. The Notification area balloon tips are enabled by default in Vista.This will not affect the menu pop-ups for the notification icons when you click or right click on them.EXAMPLE: Notification Area Balloon Tips Enabled and Disabled
NOTE: For this example, I disabled my antivirus program to trigger a notification area balloon tip for it.
For the Current User Only
Using a REG File Download
1. To Disable Notification Area Balloon Tips
A) Click on the Download button below to download the file below...
How to Add or Remove Change Password from the Vista Ctrl+Alt+Delete Screen
This will show you how to add or remove Change a Password from the list of options in the Ctrl+Alt+Delete Security Screen to allow or prevent all users on the computer from being able to change their password from the Ctrl+Alt+Delete security screen. Change a Password is added to this screen by default.All users will still be able to change their passwords from within User Accounts in the Control Panel. For more on this, see: How to Remove or Change a Password for a User Account in Vista
EXAMPLE: The Ctrl+Alt+Delete Security Screen with Change a PasswordNOTE: You enter the Security Screen by pressing the Ctrl+Alt+Delete keys together from within Vista...
How to Fix "Favorites" Empty in Vista Windows Explorer
This will show you how to fix the Favorite Links section in the Windows Explorer Navigation pane when it is empty or missing shortcuts.
EXAMPLE: The Default Favorite Links
EXAMPLE: Favorite Links Empty
Through the Navigation Pane
NOTE: This method is for when there are missing default shortcuts in Favorite Links due to them being deleted.
1. Right click on a empty area in the Favorite Links section and click on Restore Default Favorite Links. (See screenshot below)
2. Your missing default shortcuts should be restored. If not, proceed to METHOD TWO.
Repair the Shortcut Arrow
NOTE: This method is for when you tried to remove the shortcut arrow overlay using the wrong XP...
How to Use Compatibility Mode in Vista
Compatibility mode is a feature in Vista that lets you run programs in Vista written for earlier versions of Windows. It is not a guarantee that it will work, but it may help the program run better or like normal.For the best possible result you should try running the installation program in compatibility mode also, then try running the program's shortcut or .exe file in compatibility mode after it is installed. Some programs may also require to use Run as Administrator (step 8 below).
If you turned off User Account Control (UAC), then some programs will be required to use compatibility mode to run properly.
Do not use Compatibility mode on older antivirus programs, disk utilities, or other...
How to Use and Change a Screen Saver in Vista
A screen Saver is a moving picture or pattern that appears on a computer screen when the mouse or keyboard has not been used for a specified period of time. Screen savers have the .scr file extension. This will show you how to setup, use, and change a screen saver in Vista.The default Screen Savers in Vista are located at:
Screen Saver
Location
Aurora.scr
C:\Windows\System32\Aurora.scr
Bubbles.scr
C:\Windows\System32\Bubbles.scr
logon.scr (default Windows Logo)
C:\Windows\System32\logon.scr
Mystify.scr
C:\Windows\System32\Mystify.scr
PhotoScreensaver.scr (Photos)
C:\Windows\System32\PhotoScreensaver.scr
Ribbons.scr
C:\Windows\System32\Ribbons.scr...
